Once you turn on your computer or run some apps, annoying ads or notifications will pop up. These pop ups may interfere with work thinking and affect the user experience. How to stop pop ups on Windows 10? MiniTool offers you 6 ways.
Stop Pop ups in Windows 10 Settings
Step 1: Click Start button and then Settings icon.
Step 2: Navigate to System > Notification & actions. Then, turn off two items: Get notifications from apps and other senders and Get tips, tricks, and suggestions as you use Windows.
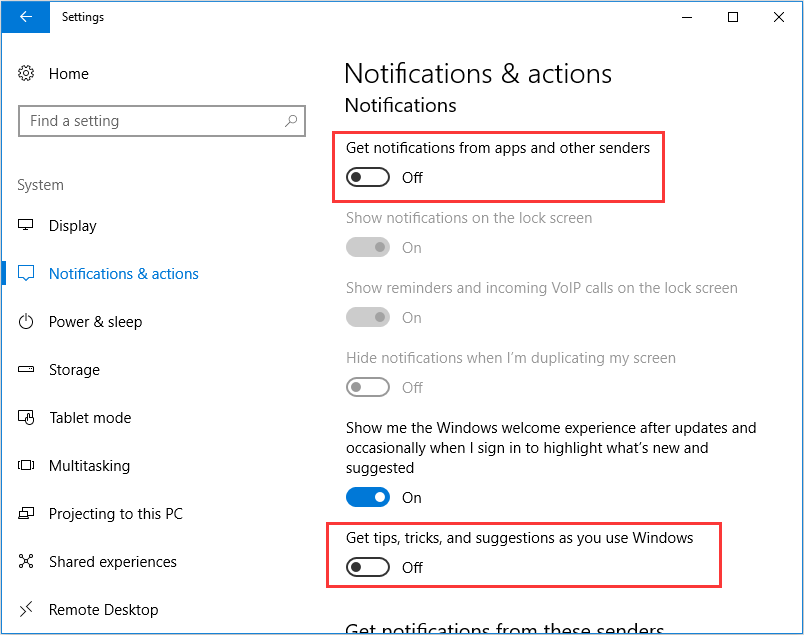
In this way, you can stop most of Windows 10 pop ups. To get more solutions on stopping notifications, you can refer to the following post:
Stop Pop ups of Microsoft’s Apps
In Windows 10, some Microsoft’s apps may also send notifications or ads to you. In this part, I will show you how to stop pop ups from Start menu, Cortana, Windows Ink, and Microsoft Edge.
1. Stop Start Pop ups
There are suggested apps shown on the Start menu. To block them, you can refer to the following steps:
Step 1: Click Start button and open Settings again.
Step 2: Navigate to Personalization > Start and turn off the Occasionally show suggestions in Start toggle switch.
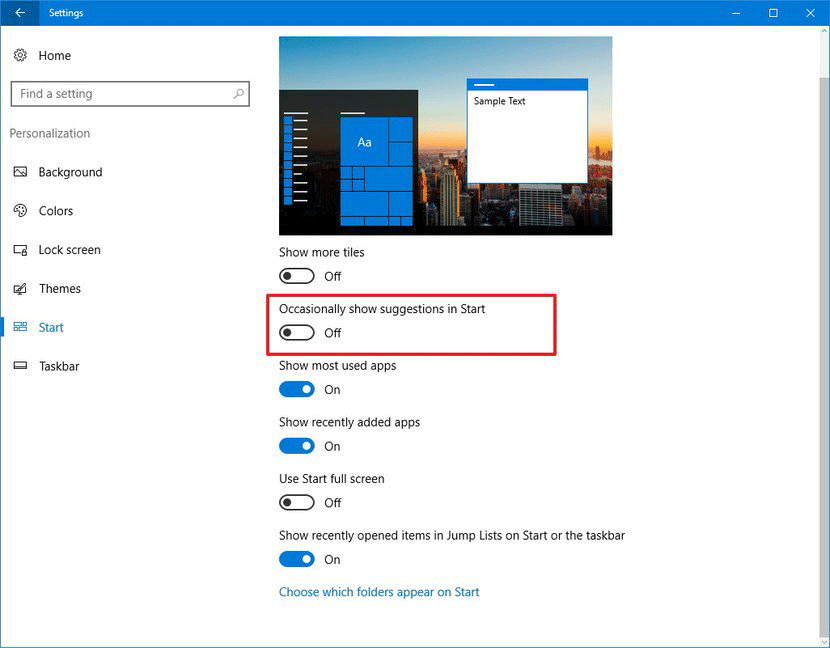
2. Stop Cortana Pop ups
Cortana will pipe up now and then to offer suggestions on how to use it. If you don’t want to Cortana showing you any suggestions, you can remove ads from Cortana through the following steps:
Step 1: Open Cortana by click the microphone icon in the Taskbar.
Step 2: Click on the Settings (gear) button on the left and then turn off the Taskbar tidbits toggle switch.
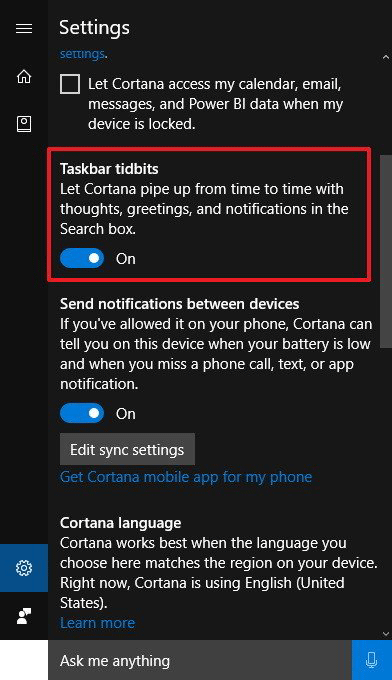
3. Stop Windows Ink Pop ups
Windows Ink is a feature that can simplify the experience of using a stylus on your computer. However, Windows 10 also displays ads in the Windows Ink Workspace to promote apps from the Windows Store that include support for Windows Ink. If you want to remove these ads, please do as follows:
Step 1: Open Settings again and then click on Devices.
Step 2: Click Pen & Windows Ink and then turn off the Show recommended app suggestions toggle switch under Windows Ink Workspace.
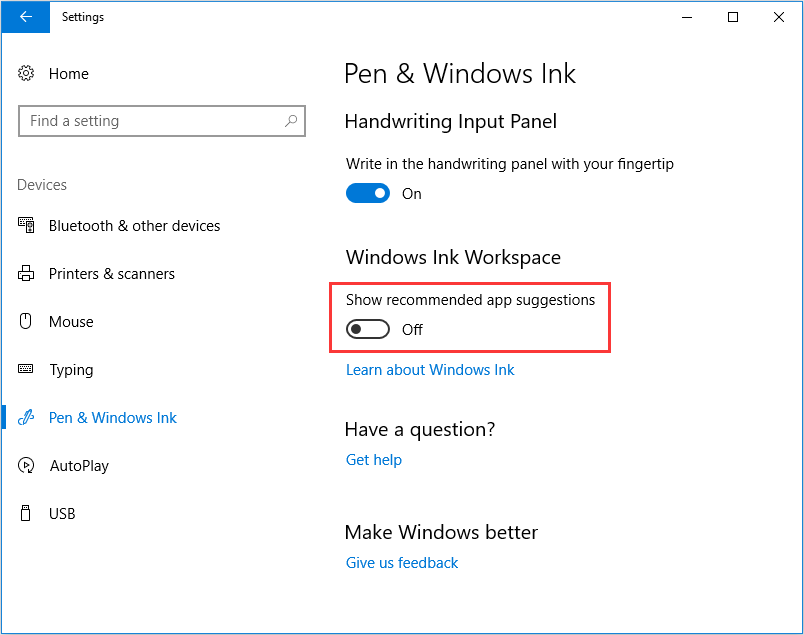
4. Stop Microsoft Edge Pop ups
Microsoft Edge is the default internet browser in Windows 10. You can prevent ads from popping up in Microsoft Edge through the following steps:
Step 1: Open Microsoft Edge and click the Settings and More ellipsis at the right end of the toolbar.
Step 2: Click Settings near the bottom of the drop-down menu.
Step 3: Select Privacy and Security and then switch Block Pop-ups to On. In some versions, you need to click View advanced settings to find Block Pop-ups toggle switch.
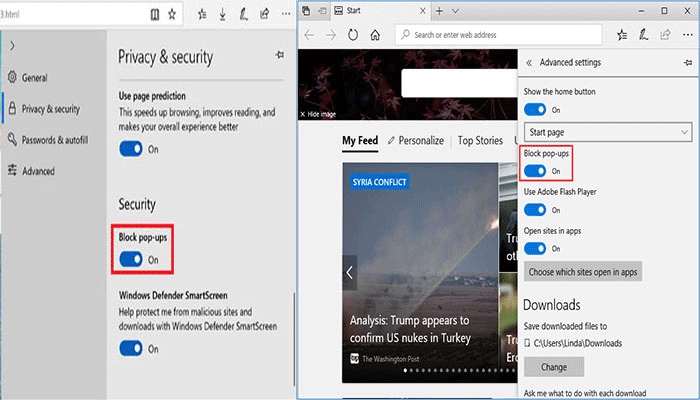
Stop Pop ups of Third-party Software
In this part, I only focus on how to stop pop ups on Firefox and Chrome. If you want to stop pop ups on Firefox, please refer to the following steps:
Step 1: Open Firefox and click the menu button in the top-right corner of the page. A pop-out window will appear.
Step 2: Click Options in the pop-out window. Then, select Privacy & Security panel and uncheck Block pop-up windows under the Permissions section.
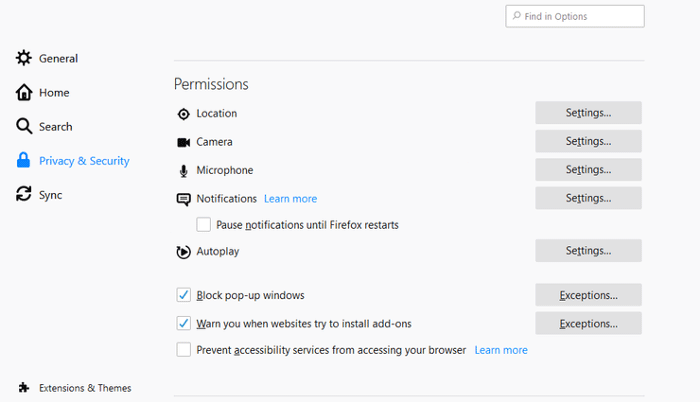
As for how to stop Google ads, please refer to this post:
Finally, if the above methods can’t help you stop pop ups, you should run an antivirus scan to see whether there is malware.

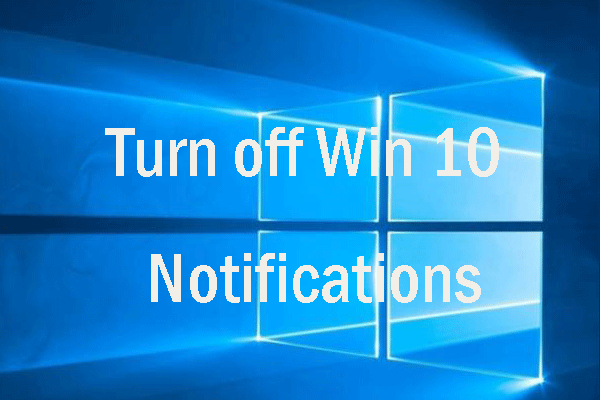
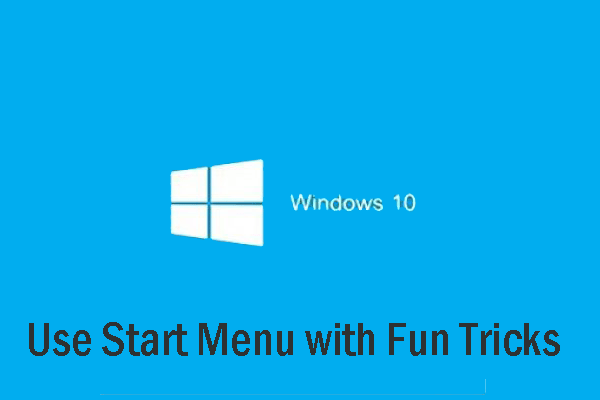
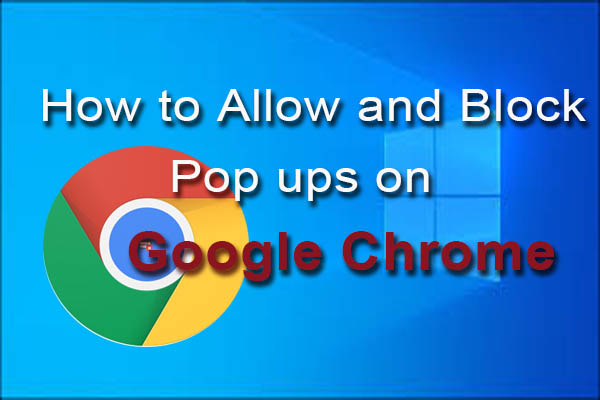
User Comments :