If you are using other web browsers instead of Microsoft Edge on Windows 10, you’d better disable the startup processes of Microsoft Edge to save system resources. But how to do that? The detailed instruction is provided in this article.
Microsoft Edge is the default web browser of Windows 10. It loads some processes as well as New Tab and Start in the background at startup to launch application quickly in Windows 10. By the way, if you have any problems in managing hard drive or partition in Windows 10, we recommend you to use the professional tool – MiniTool Partition Wizard.
You may find that Microsoft Edge can load very fast on Windows 10 devices once you sign in to a user account. The reason is that the related processes are loaded at startup.
However, if you don’t use Microsoft Edge at all or you have switched to other web browsers like Google Chrome, these processes loaded at startup are just wasting system resources.
Fortunately, you can prevent the default web browser from loading related processes at startup by using Group Policy and Registry Editor. You will learn the detailed steps in the following content.
Stop Microsoft Edge From Loading at Startup Via Group Policy
You can disable the preloading of Microsoft Edge in the Local Group Policy Editor, which is a rather simple and convenient way. Just try the following steps.
Step 1: You need to run the Local Group Policy Editor first. Press Windows + R shortcut key to open the Run window, then type gpedit.msc in the empty box and click OK button.
Step 2: Browse to the following path: Local Computer Policy > Computer Configuration > Administrative Templates > Windows Components > Microsoft Edge.
Step 3: On the right column, find the policy that Allow Microsoft Edge to pre-launch at Windows startup, when the system is idle, and each time Microsoft Edge is closed, and open it by double-clicking.
Step 4: In the pop-up window, select the Disabled option and click Apply, then click OK button.
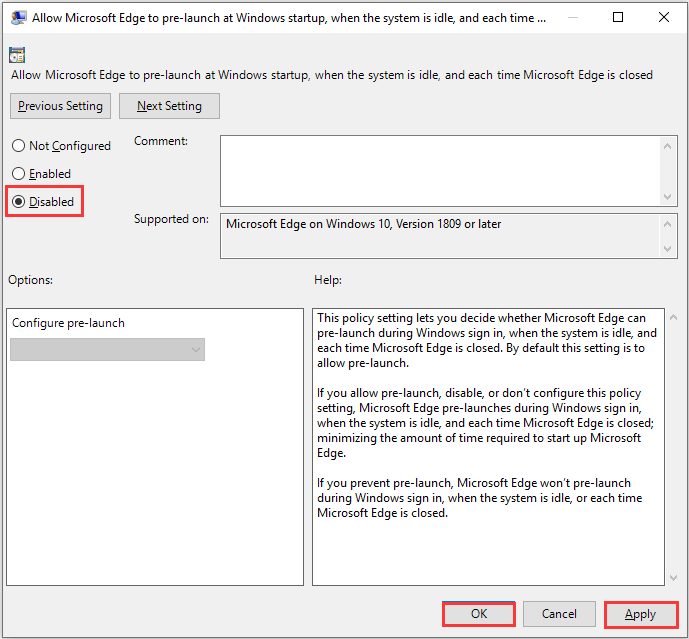
Step 5: On the right column again, find the policy that Allow Microsoft Edge to start and load the Start and New Tab page at Windows startup and each time Microsoft Edge is closed, and double-click the policy to open it.
Step 6: Similarly, select Disabled option for this policy and click Apply, then click OK button.
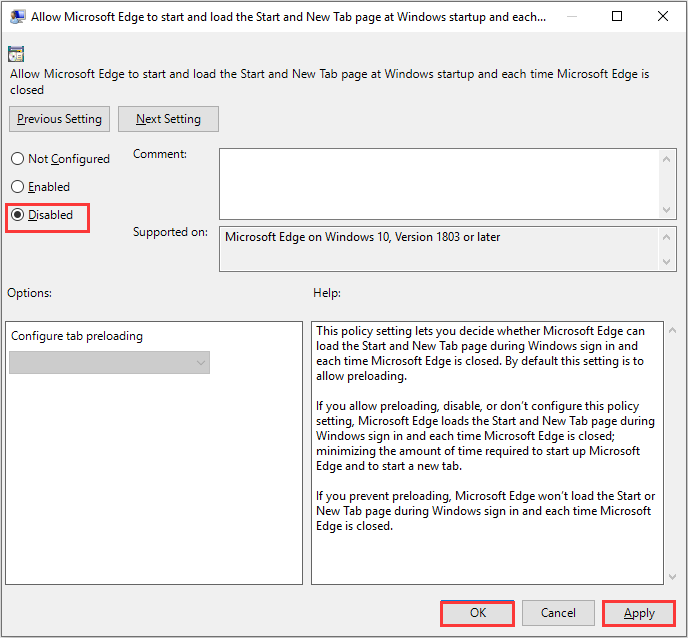
Step 7: Reboot your computer.
After finishing these steps, Microsoft Edge will not preload the Now Tab page or the Start page anymore.
Stop Microsoft Edge From Loading at Startup Via Registry Editor
If the Local Group Policy Editor is not available on your Windows edition, then Registry Editor is your best choice to disable preloading Microsoft Edge at startup. Do by yourself according to the following instruction.
Step 1: Press Windows + R to open Run window, then type regedit and click OK to enter Registry Editor.
Step 2: Navigate to Computer > HKEY_LOCAL_MACHINE > SOFTWARE > Policies > Microsoft.
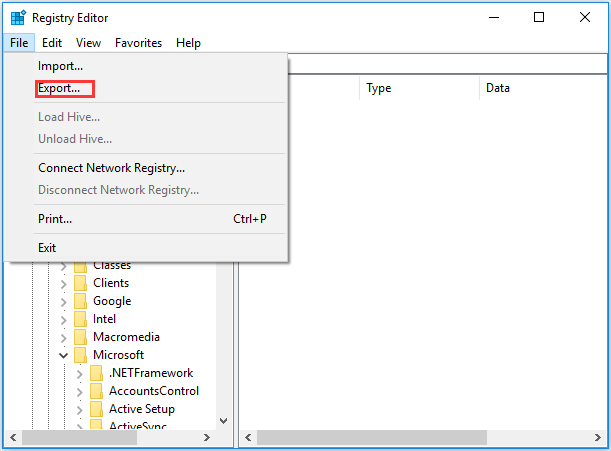
Step 3: Right-click the Microsoft key, select New from the context menu and click Key to create a new key. Then name the key as MicrosoftEdge. Use the same method to create another key underneath MicrosoftEdge key and name it as TabPreloader.
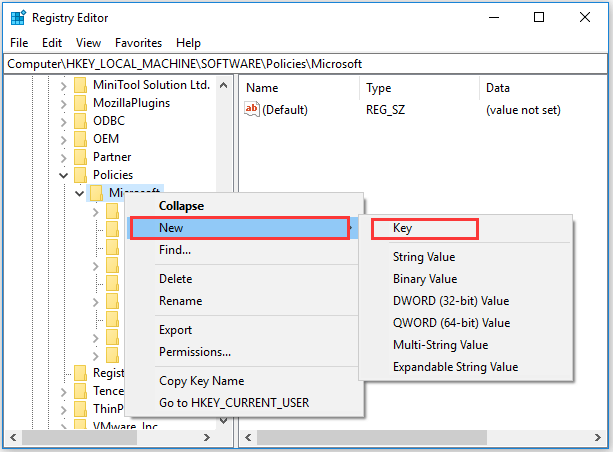
Step 4: Create a new key underneath MicrosoftEdge and name it Main. Right-click Main, select New and click DWORD (32-bit) Value to create a DWORD for Main key and name it AllowPrelaunch. Then, double-click to open the DWORD, set its Value data as 0 and click OK.
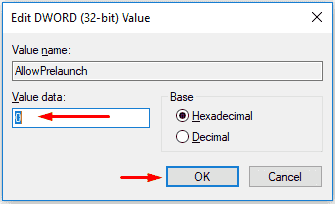
Step 5: Using the same method to create another DWORD for TabPreloader key and name it AllowTabPreloading. Similarly, open the DWORD to set the value to 0.
Step 6: Restart your computer.
After finishing all the steps above, you can find that Microsoft Edge related services don’t launch automatically at startup. You can try now with either method mentioned above!

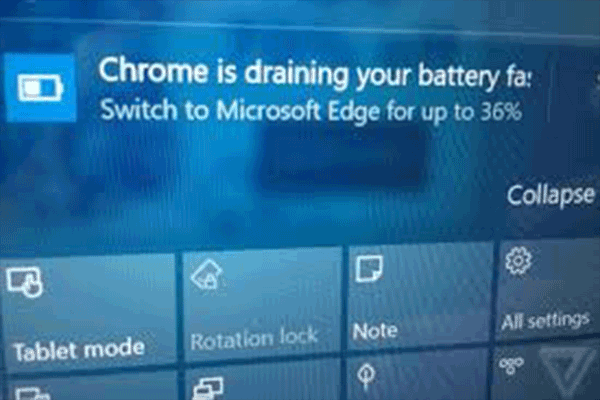
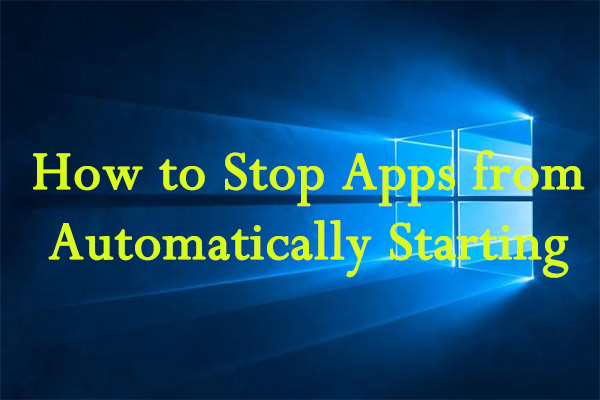
User Comments :