Lots of users encounter the stop code RDR FILE SYSTEM (rdbss.sys) BSoD on Windows 10/11. Are you also troubled by the error? This post from MiniTool is worth reading. It discussed the main reasons for the RDR FILE SYSTEM error and shared several effective fixes.
Blue Screen of Death (short for BSoD) is a common system crash error that often causes a sudden shutdown or restarts. When the blue screen problem occurs, you may receive the “Your PC ran into a problem and needs to restart” message accompanied by different error codes, such as EXFAT FILE SYSTEM, CDFS_FILE_SYSTEM, error 777 failure operating system, and the one discussed in this post.
What Causes the Stop Code RDR FILE SYSTEM
What causes the RDR FILE SYSTEM error in Windows 10/11? According to a survey, the BSoD error is often related to outdated or incompatible drivers. Besides, some other factors like a faulty hard drive or memory, third-party software interference, and corrupted system files are also responsible for the RDR FILE SYSTEM blue screen issue.
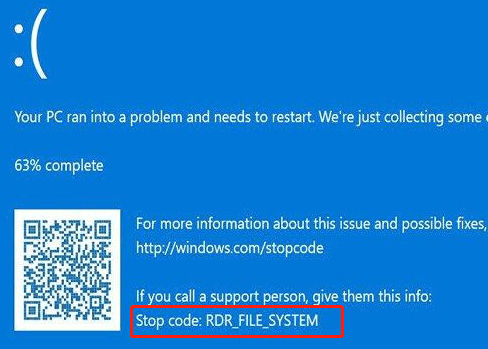
How to Fix RDR FILE SYSTEM (rdbss.sys) BSoD Error on Windows 10/11
Here we summarize 8 feasible ways to get rid of the RDR FILE SYSTEM Rdbss.sys BSoD error. Let’s try them in order until the error disappears.
# 1. Update Your Display Driver and Windows OS
Outdated or incompatible display drivers can cause the Windows system to randomly crash and generate various errors, like stop code RDR FILE SYSTEM. So, you’d better keep the display driver up to date.
Also, you can read this post to update the Windows 10/11 system to the latest build.
Step 1. Press Win + X to open the context menu and select Device Manager.
Step 2. Expand the Display adapter category, right-click the driver, and select Update driver.
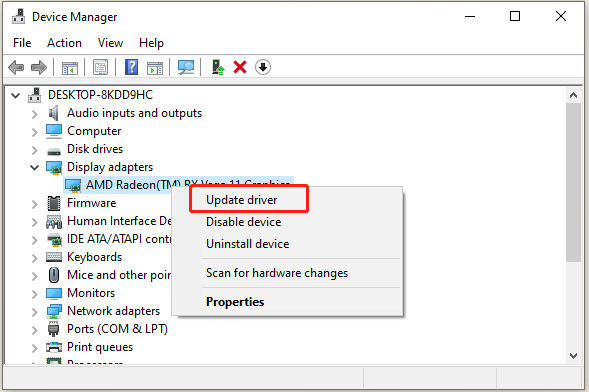
Step 3. In the pop-up window, you can update the display driver automatically or manually based on your preference. Once selected, follow the on-screen prompts to complete the process.
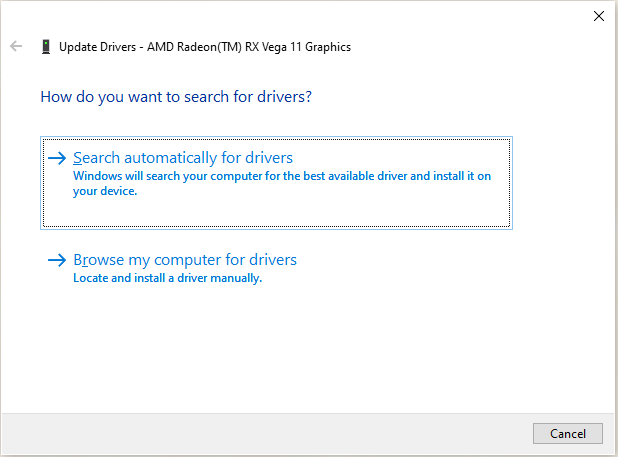
# 2. Remove Recently Installed Software
Sometimes, the stop code RDR FILE SYSTEM error can be caused by incompatible third-party software like VPN, antivirus, or overclocking software. If this scenario applies to you, remove them from Windows 10/11. To do this work, you can open the Apps & Features window, select the software, click on Uninstall, and confirm the operation.
# 3. Uninstall the Update KB2823324
Some users reported that the error code RDR FILE SYSTEM is related to a bad Windows Update KB2823324. If you recently installed this update, try uninstalling it and check if the blue screen disappears.
Step 1. Press Win + I to open the Settings window, select Update & Security and click on View update history.
Step 2. Click on Uninstall updates. Then you will see a list of updates, scroll down and uninstall the KB2823324 update. Once done, restart your PC and see if the RDR_FILE_SYSTEM error gets solved.
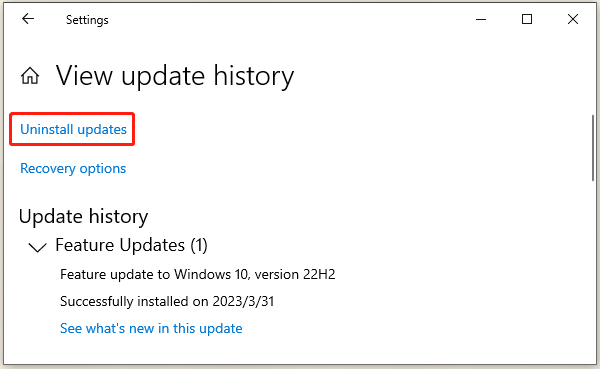
# 4. Replace the Rdbss.sys
As the RDR FILE SYSTEM rdbss.sys BSoD error hints it can be corrupted system files. You can copy the rdbss.sys file from a working computer and paste it into the problematic computer.
Step 1. On a working Windows 10/11 PC, press the Win + E keys to open the File Explorer window and navigate to the following directory.
C:WindowsSystem32drivers
Step 2. Open the drivers folder and copy the rdbss.sys files into a USB drive.
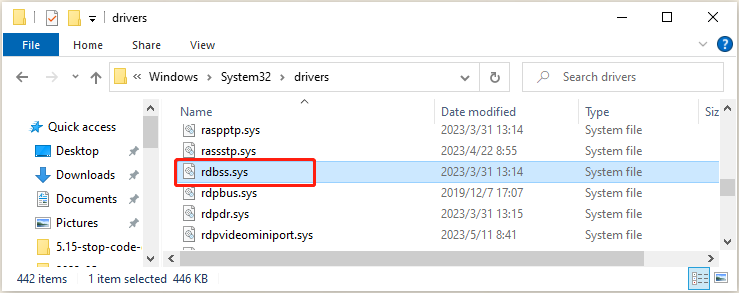
Step 3. Plug the USB drive into the problematic computer and paste the file into the same directory. Once replaced, reboot your computer and check if the BSoD error is gone.
# 5. Run an SFC or DISM Scan
If the error code RDR FILE SYSTEM still occurs, you can try repairing the system file via System File Checker or DISM. Here’s how:
Step 1. Type cmd in the search box, and then right-click Command Prompt and select Run as administrator option.
Step 2. Type the sfc /scannow command in the elevated command prompt and hit Enter. Then wait for the SFC scan to complete.
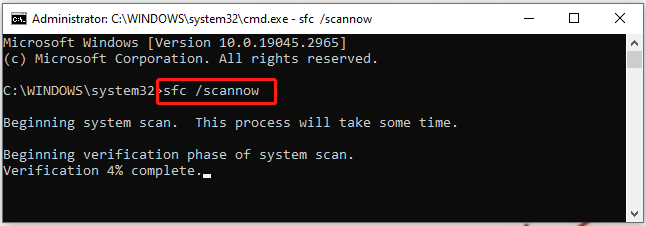
Step 3. If no corrupted system files were found, you can try running the commands below to go on the repair. After that, reboot your computer and see if the rdbss.sys blue screen is gone.
DISM.exe /Online /Cleanup-image /Scanhealth
DISM.exe /Online /Cleanup-image /Restorehealth
# 6. Check Your Hard Drive for Errors
The RDR FILE SYSTEM blue screen can be caused by faulty hardware like the hard drive. To exclude this situation, you’d better check the hard drive for errors. Here’s how to check that using CHKDSK.
Step 1. Open the elevated Command Prompt as we explained in # 5.
Step 2. Type the following command and press Enter. Then press the Y key so that the drive can be scanned the next time you restart your computer.
chkdsk /f /r /x
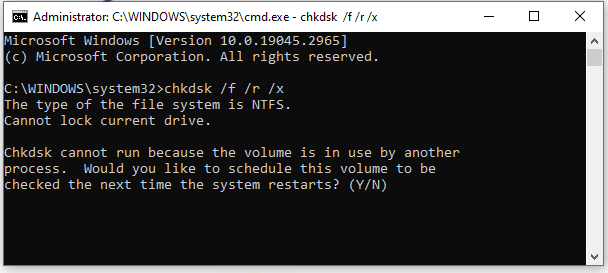
However, sometimes this utility may not run properly due to various errors, like “CHKDSK cannot run due to recently installed software”, “CHKDSK write-protected”, etc. In these cases, you can use a reliable alternative – MiniTool Partition Wizard. It is a multifunctional disk manager that can not only check bad sectors but repair file system corruption easily on hard disks.
MiniTool Partition Wizard FreeClick to Download100%Clean & Safe
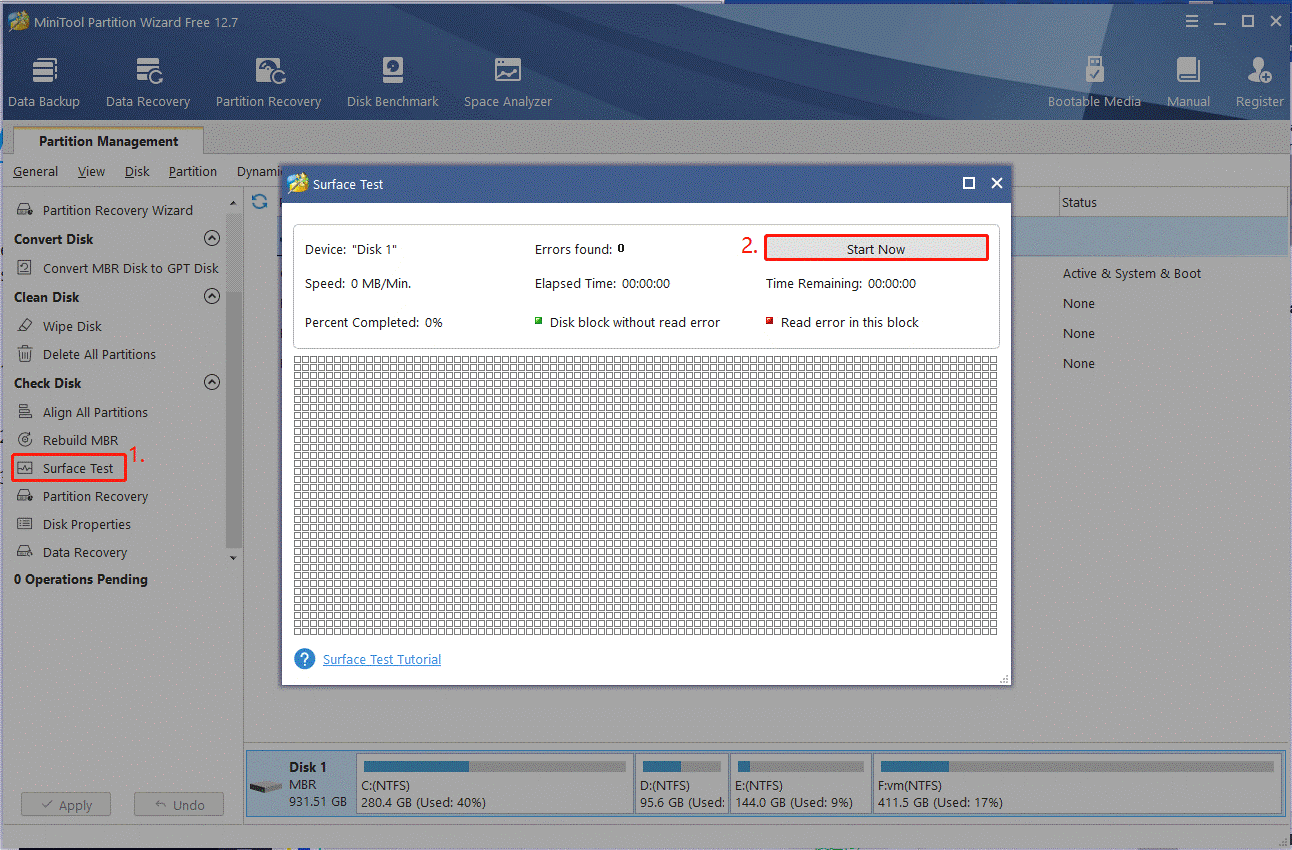
# 7. Test Your Memory
Besides, a corrupted memory can trigger the RDR_FILE_SYSTEM error. So, it’s necessary to check if your memory is working fine. You can use Windows Memory Diagnostic or other third-party software like MemTest86 to check that. Once you find the RAM gets failing, you can refer to this post to replace it.
# 8. Clean Install the Windows
If none of the above methods can get rid of the RDR FILE SYSTEM BSOD error, you may consider clean installing Windows 10/11. This operation will format your hard drive and reset the current operating system, so make sure you take a full backup of your data before doing so.

User Comments :