It could be confusing or even disastrous if the computer reboots itself suddenly, especially if you don’t save the work you have done. Fortunately, you can cancel system shutdown or restart by using some methods. Well, this post provides 5 ways for you.
Way 1: Stop System Shutdown via Keyboard Shortcut
Step 1: Right-click on the empty space on the desktop, and then click New > Shortcut.
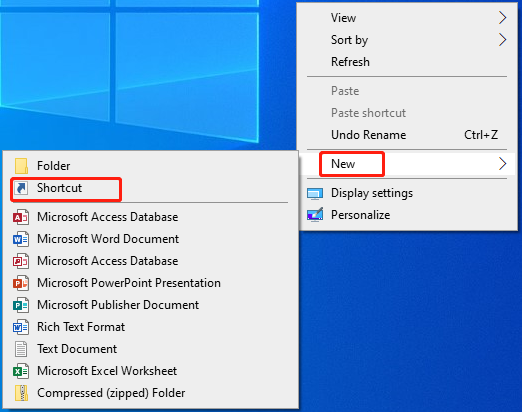
Step 2: In the prompted window, type shutdown.exe -a and click Next.
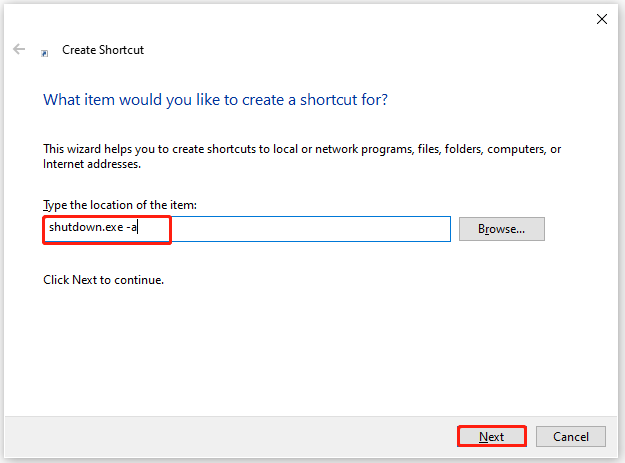
Step 3: Name the shortcut as Abort Shutdown or something like that, and then click Finish.
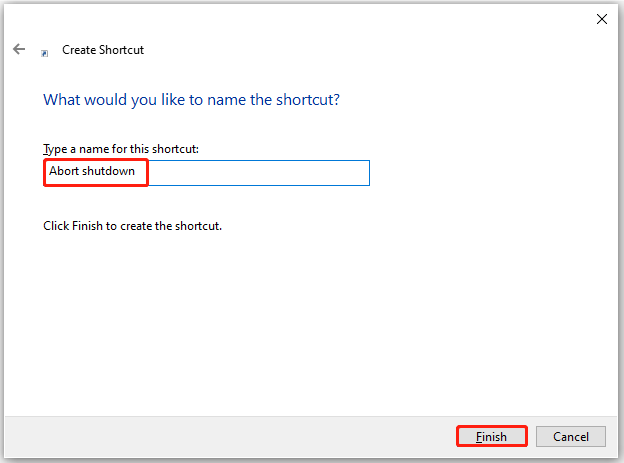
Step 4: Right-click on the shortcut icon and click Properties.
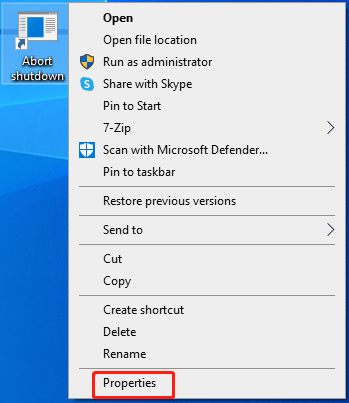
Step 5: Under the Shortcut tab, you can see “None” in the Shortcut Key field.
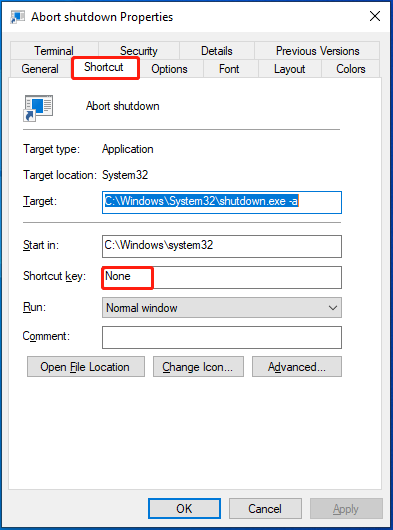
Step 6: Click this filed and press the A key on the keyboard. Then the letter Ctrl + Alt + A will appear in the field. After you save the changes by clicking Apply > OK, you can stop system shutdown by clicking Ctrl + Alt + A.
The keyboard shortcut can only be used during the timeout period (only a few seconds), so you should press the keys as quickly as possible.
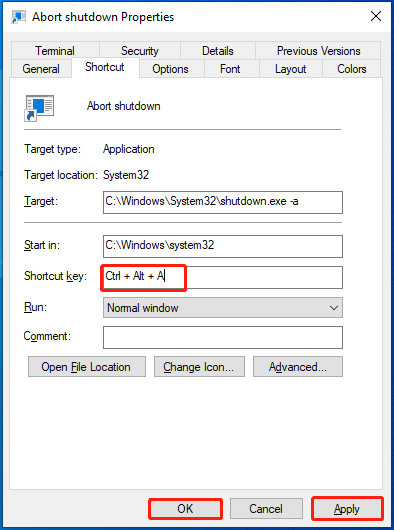
You may like: How to Shut Down a Computer Using Notepad? [Full Guide]
Way 2: Cancel System Shutdown via Run Window
You can cancel system shutdown by executing command through the Run window. To do that, you just need to perform these steps.
- Open the Run window by pressing Windows + R
- Type shutdown -a in the Run window and click OK to execute the operation.
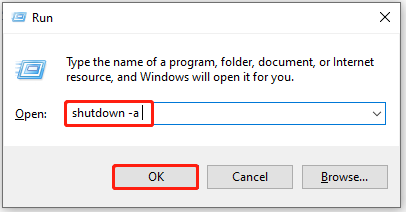
Way 3: Abort System Shutdown via Command Prompt
Running command lines in Command Prompt/PowerShell is also a great way to prevent system shutdown.
- Run Command Prompt/PowerShell as administrator from the search box.
- Type shutdown -a and hit Enter to carry out the operation.
Way 4: Prevent Auto Shutdown by Changing Power Options
It is also available to change power options to undo system shutdown. For that, you should follow these steps.
Step 1: Open Settings by pressing Windows and I keys.
Step 2: Then click System > Power & sleep.
Step 3: Click Additional power settings under the Related settings section.
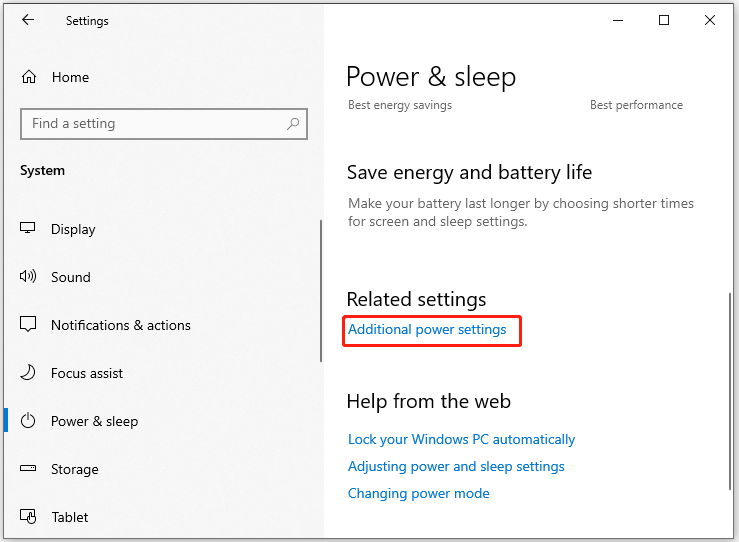
Step 4: Click Change plan settings link behind the current power plan.
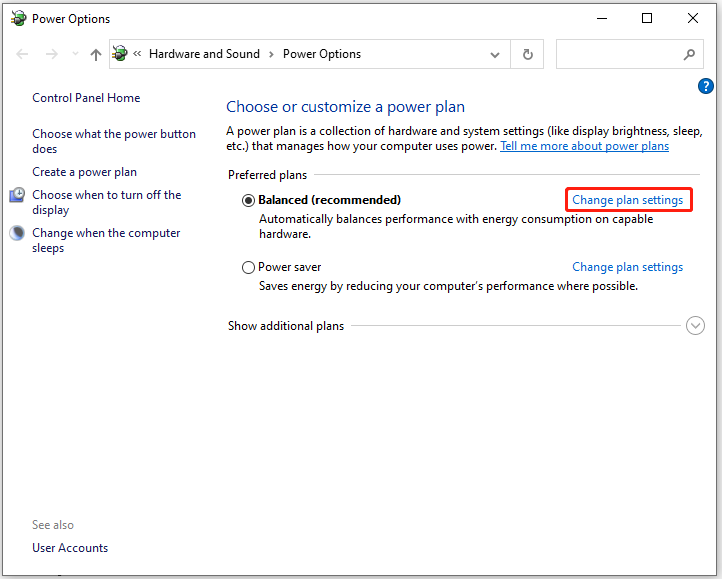
Step 5: In the next window, click Change advanced power settings.
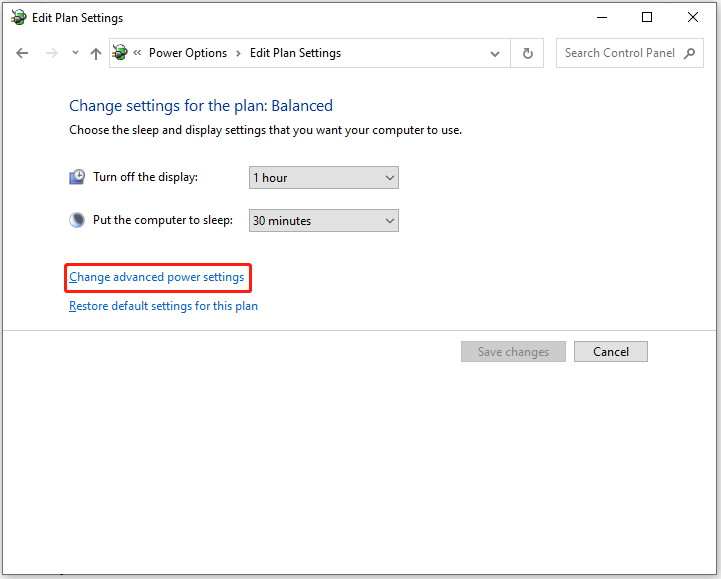
Step 6: Double-click Sleep > Sleep after and set its settings as “Never”. Likewise, double-click Hibernate after and choose the “Never” setting.
Changing the “Sleep” settings to never will ensure that your computer never goes to sleep.
Step 7: Click Apply > OK to execute and save changes.
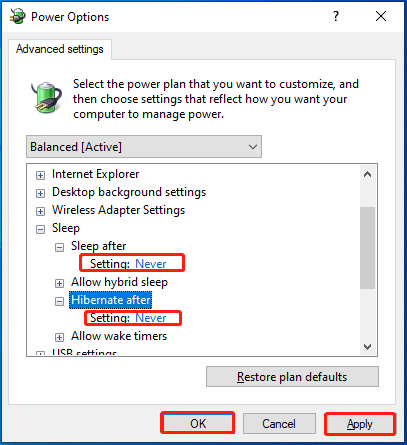
Also read: Fixed: Shutdown Button Not Working on Windows 10/11
Way 5: Stop Shutdown via Third-Party Tools
There are some third-party tools that can help you cancel automatic shutdown. With them, you can prevent Windows from shutting down or restarting until you want it to.
- Shutdown Blocker: It blocks shutdown.exe and MustNotificationo.exe (Windows updates restarts), and hides the tray icon to keep running the program. You can start this program from the command line or by running the portable executable.
- PreventTurnOff: It is a tool that can prevent a computer from shutting down, restarting, sleeping, or hibernating. It’s lightweight and fully multilingual. It’s even capable of remotely controlling several main functions from any web browser. Its timer function allows you to set a specific time or countdown, after which you can stop blocking or force a shutdown/sleep.
- Shut It!: It enables you to intercept shutdowns and restarts, and watch the specific applications/processes. Besides, it offers you options like Do Nothing, Cancel the Shutdown, and Show Warning Dialog for each drop-down menu. Though its official compatibility only goes as far as Windows Vista, it works fine on Windows 10 too.
- DShutdown: It’s a tool that can force and cancel system shutdown. It includes many options to perform force shutdowns. As for aborting system shutdown, simply make changes to the default settings. To record when the block occurred, uncheck all options under “Shutdown type” and “Write to log file” after opening DShutdown. After you enable “Intercept shutdown”, you will find a green light flashing next to Intercept Shutdown Requests. Minimize the window and DShutdown will block reboots and shutdowns.
- ShutdownGuard: It’s a tool located in your system tray, which prevents Windows from shutting down, rebooting, or logging off. It prompts you with a closing programs screen with the option to cancel the operation or force a shutdown/restart. In addition to system shutdown cancellation, it allows you to hide the tray icon and disable the program temporarily.
Bonus Tip: To fix issues related to hard drives or partitions, you can use MiniTool Partition Wizard. For instance, it helps you fix issues like partition not showing up, operating system not found, boot device not found, reboot and select proper device, etc.

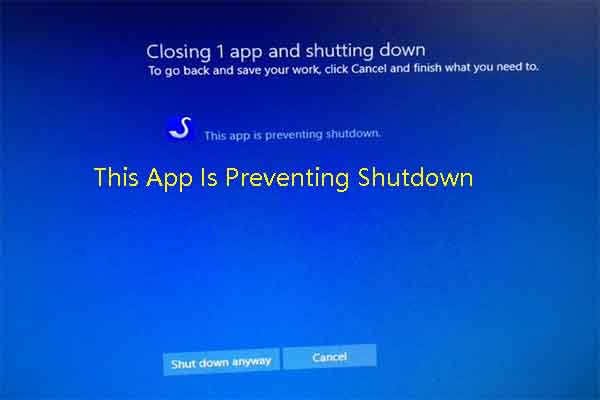
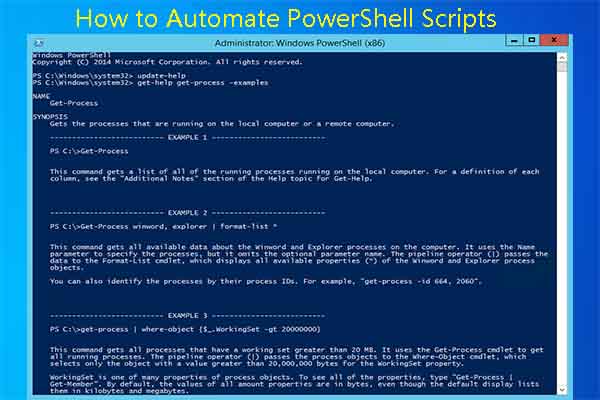
User Comments :