Reasons for Stereo Mix Not Working
Stereo Mix is a tool which enables you record the sound that your computer is outputting. But sometimes, you may encounter a problem while using Stereo Mix. In some cases, you may see Stereo Mix is running but record nothing, or the Stereo Mix bar is not moving at all.
Here are some common reasons for Stereo Mix not working on Windows 10:
- If Stereo Mix is picking up the audio and you can hear the audio but you get nothing in the recording, then the application or the settings should be responsiblefor the problem.
- If you cannot hear the audio, there may be an issue with the driversbecause your computer isn’t outputting the audio.
As you can see, it is not a big problem and it is easy to fix. Here are some solutions for you.
Method 1: Enable and Set Stereo Mix as Default
Step 1: Press Win + R to open Run windows, and then input mmsys.cpl and click OK to open Sound settings.
Step 2: Go to Recording tab. If there is no Stereo Mix option, you need to right-click any empty place in the windows and check Show Disabled Devices and Show Disconnected Devices options.
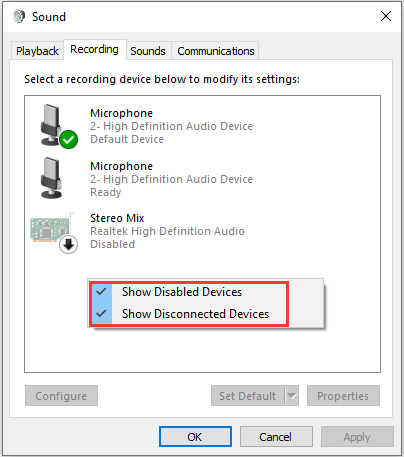
Step 3: Right-click the Stereo Mix and select Enable.
Step 4: Right-click it again and choose Set as Default Device. Then click Apply and then OK.
Method 2: Disable Microphone
Some users have fixed Windows Stereo Mix not working by disabling Microphone. You can try it.
Step 1: Open Sound settings and go to Recording tap as Method 1 shows.
Step 2: Right-click your Microphone and select Disable.
Step 3: Click Apply and then OK to confirm the change.
If it doesn’t solve Stereo Mix not working, you need to try the next method.
Method 3: Change Speakers/Headphone Volume Settings
Stereo Mix not working on Windows 10 may appear if your speaker is muted from the playback devices. Fix it with the following steps.
Step 1: Open Sound settings and select Playback tab.
Step 2: Right-click your default playback device, Speakers, and choose Properties.
Step 3: Click Levels tab, and then unmute the sound and microphone.
Step 4: Now click Apply and select OK.
Method 4: Uncheck the Option Listen to This Device
Another way to fix Stereo Mix not working on Windows 10 is to uncheck Listen to this device for your microphone.
Step 1: Open Sound settings and choose Recording tab.
Step 2: Right-click your Microphone and select Properties.
Step 3: Change tab to Listen, and then uncheck Listen to this device.
Step 4: Click Apply and then select OK to confirm the operation.
Method 5: Update Your Audio Driver
The audio driver could also be responsible for Windows Stereo Mix not working, and you need to keep your audio driver up-to-date.
Step 1: Type devmgmt.msc in Run window and press Enter to open Device Management.
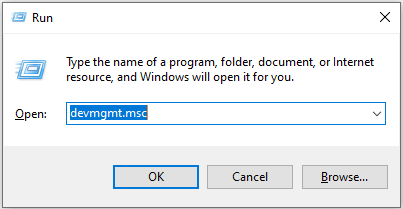
Step 2: Double-click Sound, video and game controllers to expand it.
Step 3: Right-click your sound card driver and choose Update Driver.
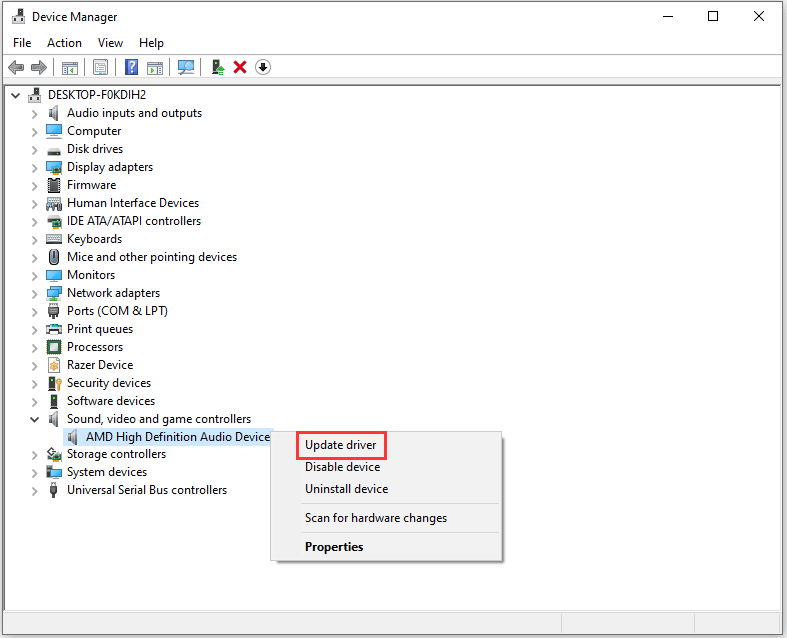
Step 4: Then there will be a pop-up window asking you “how do you want to search for driver software?”. Select Search automatically for updated driver software and wait for a while.
Step 5: When it is done, close the update driver window.
If the above method failed, you can use a professional third-party program to update drivers. Driver Easy Pro can detect all outdated drivers and update them with just one click. Here is the guide:
Step 1: Install Driver Easy and launch it. Click the Scan Now button.
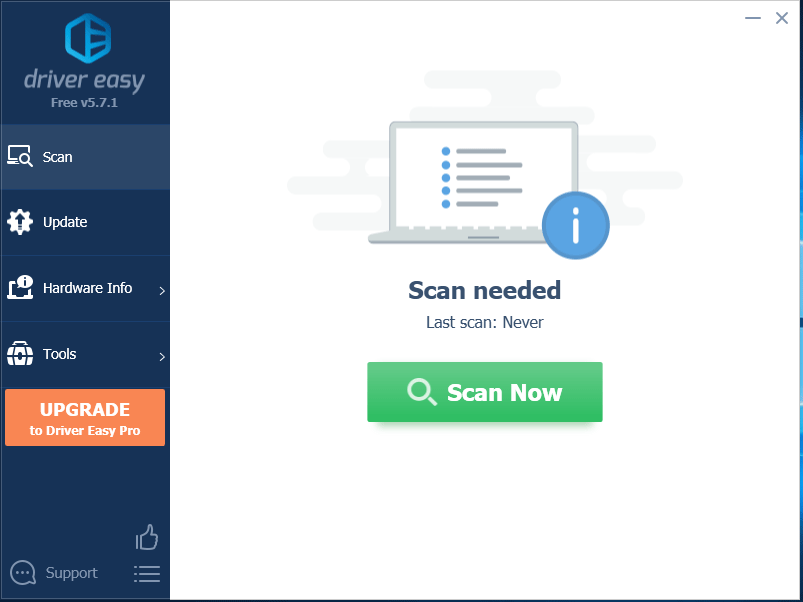
Step 2: After the scanning process is completed, click the Update All button to download and install the latest drivers for all devices with outdated drivers.
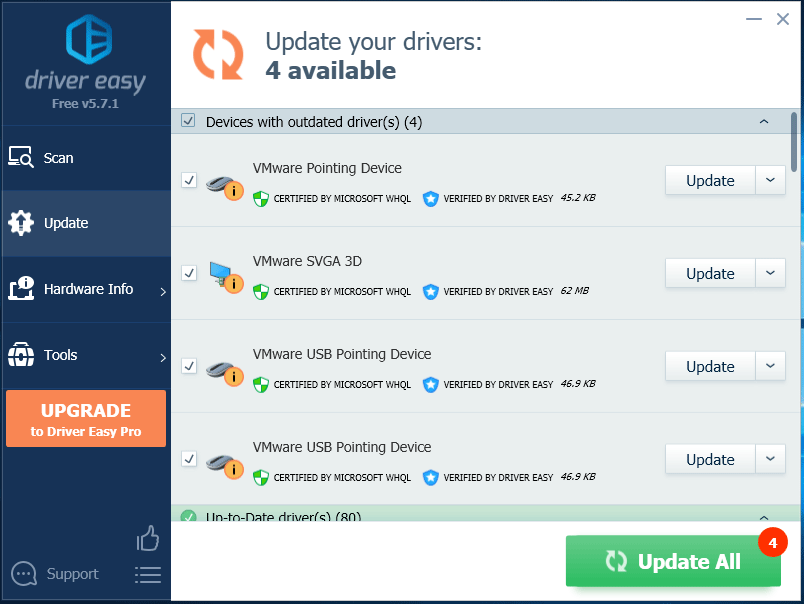
Now you can run the Stereo Mix and check if Stereo Mix not working has been fixed. Hope these solutions are helpful for you!

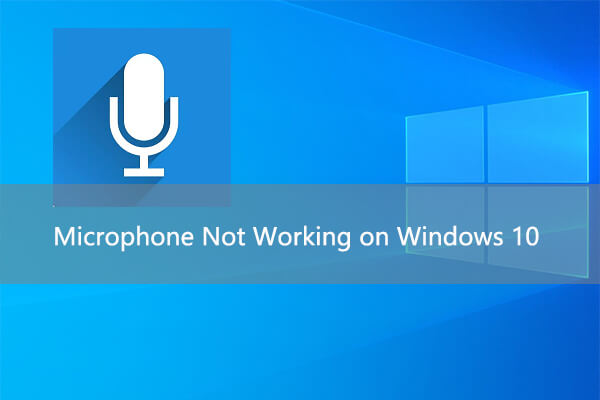


![10 Reasons and 10 Fixes for Computer Running Slow [New Updated]](https://images.minitool.com/partitionwizard.com/images/uploads/2019/08/my-computer-runs-slow-thumbnail.jpg)
User Comments :