Steam is a preferred platform to manage various games and applications for most users. However, some Steam users are experiencing certain problems while updating Steam or games. According to the report from those users, Steam update gets stuck sometime, and even Steam won’t download updates at all.
It is kind of hard to figure out the specific reason for this issue in each case. But fortunately, here are some possible solutions to this issue and you can feel free to try them one by one.
Let’s have a closer look at the detailed steps of these workarounds.
Workaround 1: Run Steam as Administrator
At first, you should make sure you are running Steam as administrator, because Steam cannot work properly sometimes if it doesn’t have administrative privilege.
Step 1: Right-click the shortcut icon or executable file of your Steam and choose Properties.
Step 2: In the pop-up window, check Run this program as an administrator option.
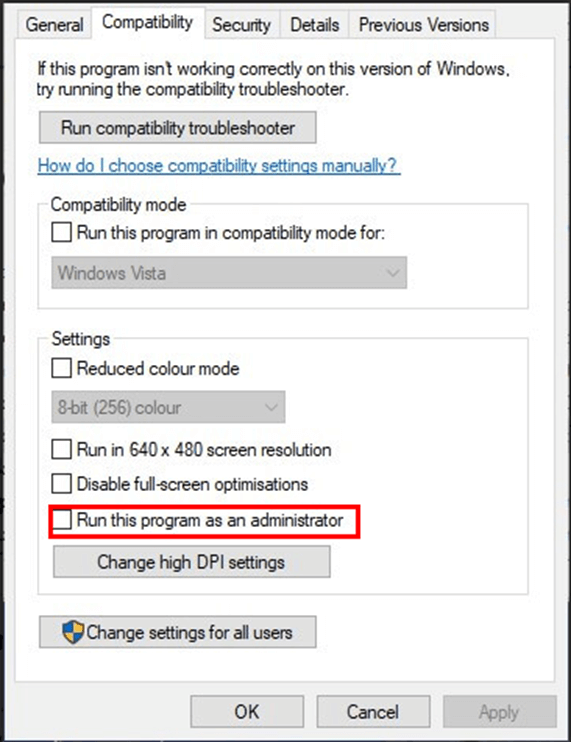
Step 3: Click Apply and OK button to save the change.
Then, you can launch your Steam to check if it can update properly.
Workaround 2: Clear Steam Download Cache
Alternatively, you can try clearing your Steam download cache. In most cases, Steam update or download issue can be fixed easily by clearing download cache. Here’s a simple guide.
Step 1: Open your Steam and go to Steam Settings.
Step 2: Choose Downloads on the left pane.
Step 3: On the right pane, click Clear Download Cache button.
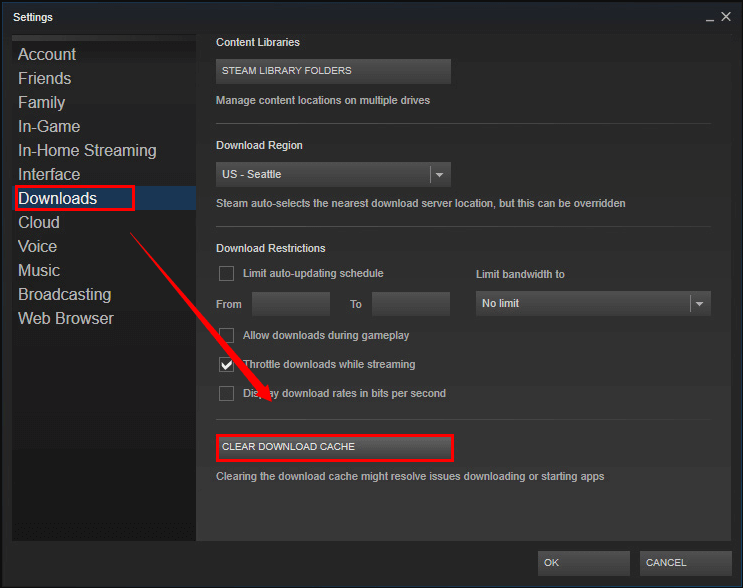
Step 4: When you get a confirmation window, click OK button to continue.
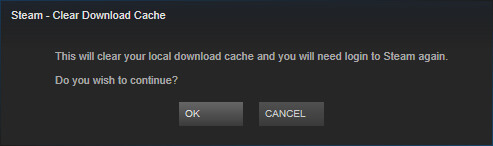
After clearing download cache, log into your Steam again to check if Steam game update stuck issue is fixed.
Workaround 3: Edit the Hosts.txt File
Probably, Steam update gets stuck because of Steam server issue. You can try change Steam’s content server to fix the problem by editing the hosts.txt file.
Step 1: Run Notepad as administrator. You can find Notepad app by searching it in Start menu.
Step 2: After Notepad is opened, click File on the upper left of the window and click Open.
Step 3: Now, navigate to C: > Windows > System32 > drivers > etc. Select the hosts.txt file and click Open button.
Step 4: After opening the file, enter the following information at the bottom of the file:
- 142.122.70 cdn.steampowered.com
- 111.128.6 cdn.store.steampowered.com
- 111.128.7 media.steampowered.com
Step 5: Save the file and close Notepad.
Step 6: Open Run window by pressing Windows + R. Input ipconfig /flushdns and click OK button to flush your DNS.
By doing this, the Steam update stuck issue should be removed and your Steam can run and update without any problems.
Workaround 4: Delete the Package Folder
When your Steam is updating, the required update package might get corrupted, causing Steam update stuck and hanging on the “installing update” or “updating Steam” window. You can make your Steam download update properly again by deleting the package folder.
Just close your Steam application and go to File Explorer to locate the package folder under Steam directory. Back up the folder to another path and then delete it. Now, you can launch your Steam and it will download a new package.
Workaround 5: Turn Off Windows Defender Firewall
If you are using Windows Defender Firewall protecting your PC, this tool might block your Steam updating. In this case, turning off Windows Defender Firewall might resolve Steam game update stuck issue. You can do as follows.
Step 1: Press Windows + S and input firewall in the Search bar. Click Windows Defender Firewall from the search results to open it.
Step 2: Click Turn Windows Defender Firewall on or off on the left pane.
Step 3: Check Turn off Windows Defender Firewall option under both Private network settings and Public network settings sections. Click OK button to save the change.
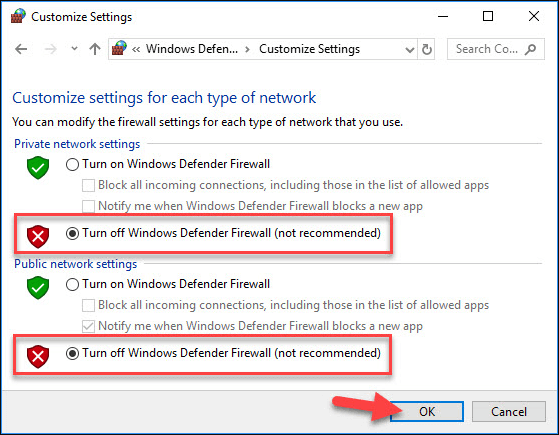
If the issue disappears after doing the operation, your Steam should be blocked by Windows Defender Firewall. To get rid of the issue, you simply need to allow the program through Windows Defender Firewall.
Also read: How to Fix the Steam Cloud Error.
Workaround 6: Clean Boot Your Windows
If all the above workarounds fail to fix Steam update stuck, you can clean boot your Windows to prevent any possible conflicting third-party programs or services from starting while Steam is updating. The steps are as follows:
Step 1: Type msconfig in Run window and click OK to open System Configuration.
Step 2: Under General tab, choose Selective startup, check Load system services and uncheck Load startup items.
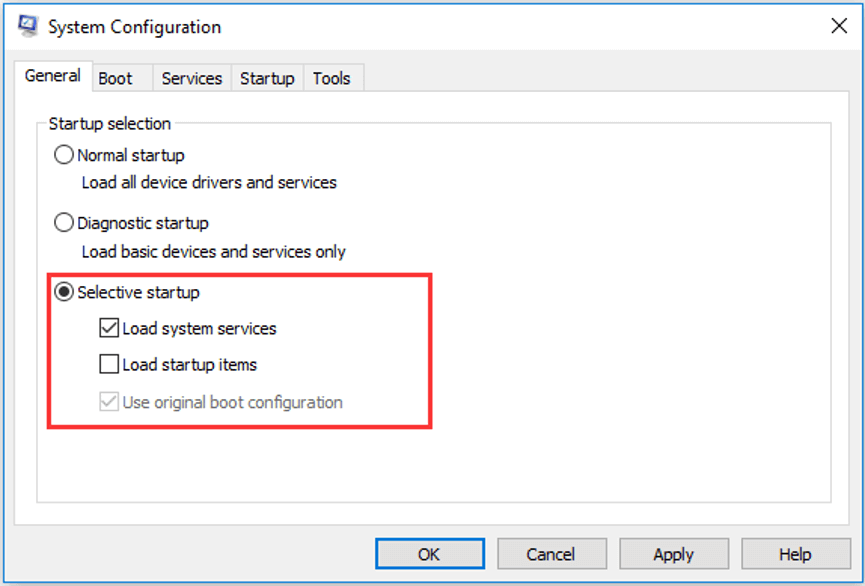
Step 3: Under Services tab, check Hide all Microsoft services and then click Disable all button.
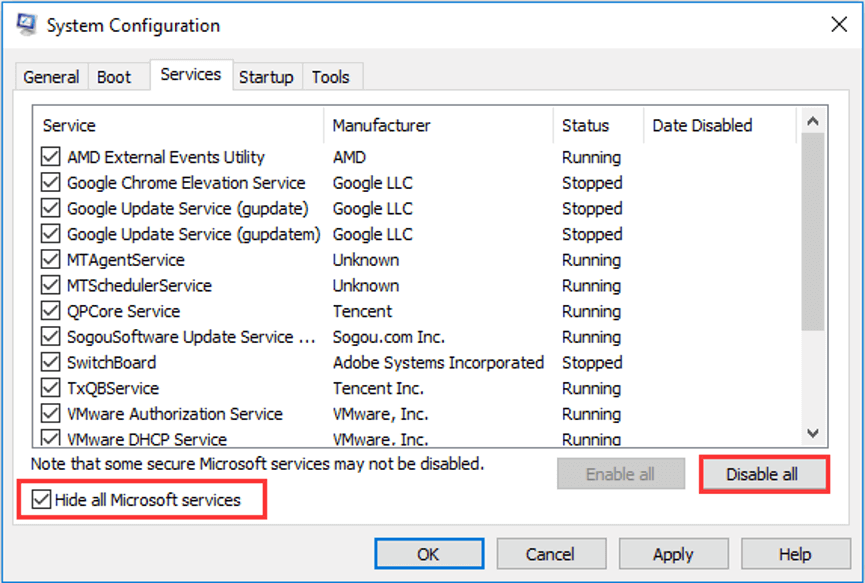
Step 4: Click Apply and OK to save the changes you have made.
Once it’s done, exit the tool and restart your computer to take effect the change.

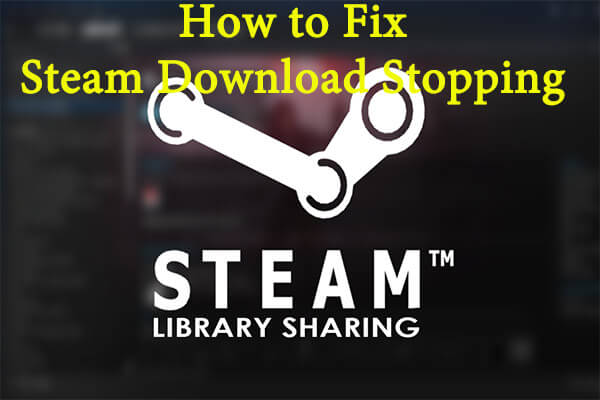
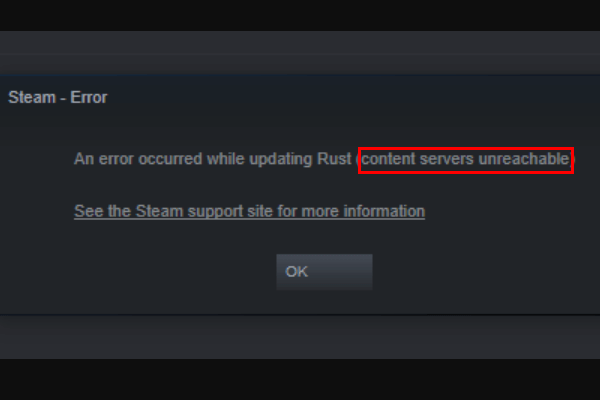
User Comments :