As we know, running Steam to play games on our PCs is an easy process as you just need to download the installer from the Steam’s official website. Although Steam is the foremost game client software for Windows OS, some users have reported Steam running slow Windows 10.
According to some Steam users’ feedback, the following solutions were able to help them fix Steam running slow. Now, let’s explore the fixes to Steam running slow.
Fix 1: Clear Steam’s Web Browser Cache and Cookies
Steam features its own integrated browser, with which users can browse the Steam store. However, the accumulation of Steam browser data can lead to Steam running slow. Therefore, you can try clearing the web browser cache and cookies and then see if this issue has been solved.
Step 1: Open the Steam client software.
Step 2: Click Steam and then select Settings to access the Settings window.
Step 3: Click the Web Browser option from the left side of the Settings window, hit the DELETE WEB BROWSER CACHE button, and the OK button to confirm.
Step 4: Then choose the DELETE ALL BROWSER COOKIES button and click OK to clear the cookies.
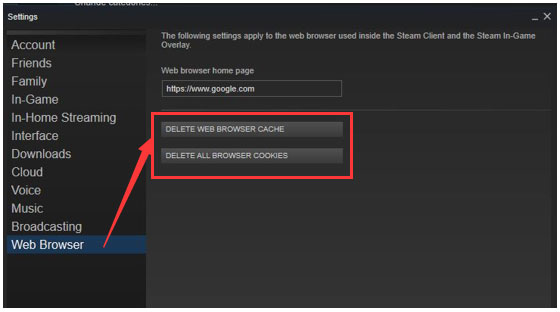
Step 5: Thereafter, click OK on the Settings window and restart your Steam.
Also read: How to fix the Steam Cloud error.
Fix 2: Clear the Download Cache
The second culprit for Steam running slow is the excessive download data. So, clear the download cache might be contributed to boosting the software.
Here is the tutorial on clearing the download cache.
Step 1: Access the Settings window again if you have exited from it.
Step 2: Navigate to the Downloads option from the left pane and click it.
Step 3: Hit the CLEAR DOWNLOAD CACHE button and click the OK button on the confirmation window.
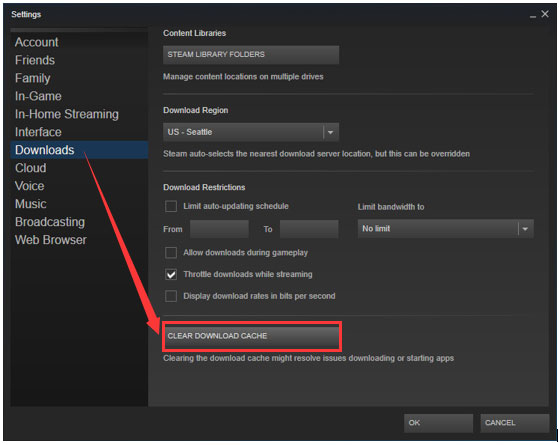
Step 4: Hit the OK button on the Settings window and then restart your Steam.
Fix 3: Modify Proxy Settings
In this fix, you are required to deselect the Automatically detect proxy option, because Steam’s browser can waste quite a bit of time checking those proxy server settings. Now, let’s modify the proxy settings.
Step 1: Type Internet Options in the Cortana’s search bar and select the most-matched option.
Step 2: After accessing the Internet Properties window, please navigate to the Connections tab.
Step 3: Click the LAN settings button to access the window as the following image shows.
Step 4: Uncheck the Automatically detect settings box and then click the OK button to confirm.
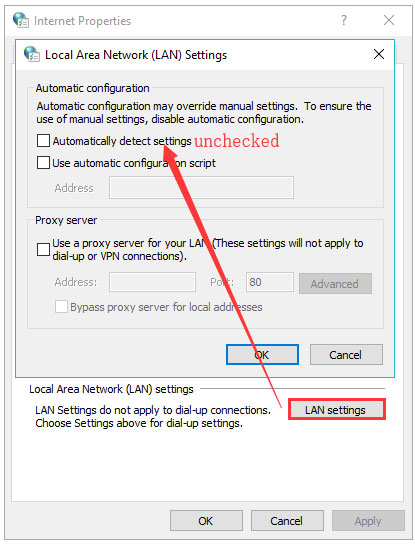
Please note disabling the Automatically detect settings might also disconnect some users who utilize an automatic proxy server Configuration. In other words, those users will need to leave this setting enabled for the Steam browser.
Fix 4: Repair Corrupted Steam Files
You can also try repairing the corrupted Steam files. This also should help you speed up the software.
Repairing the corrupted Steam files is easy, and you just need to accomplish the operations below:
- Right-click the Windows icon on the Taskbar and select the Run option.
- Enter C:Program Files (x86)SteambinSteamService.exe /repair (if you have not installed Steam at its default path, you need to modify that command to include the actual path you have installed Steam at) and click OK.
- Start Steam again.
You can also try reinstalling Steam to fix Steam running slow. However, this might cause game data loss.

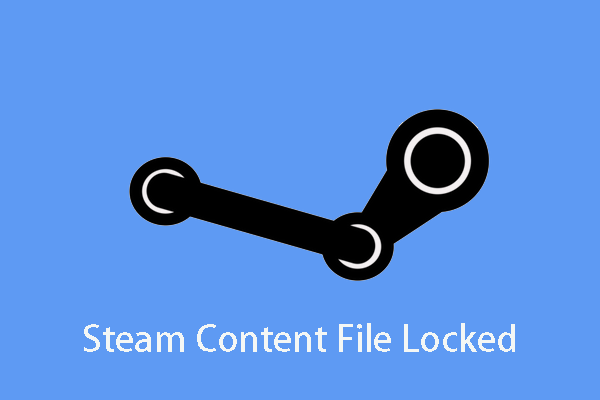
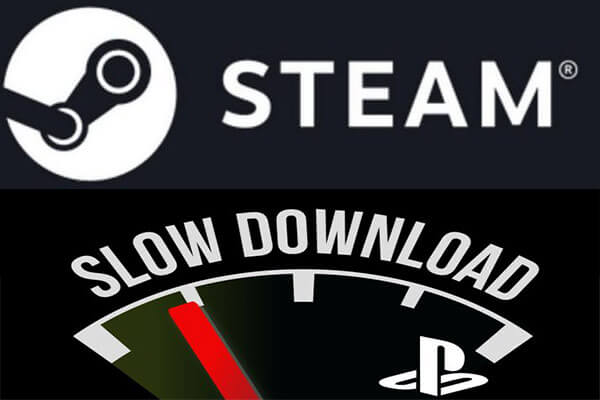
User Comments :