You can use a USB cable to connect a PS4 controller to your computer to play Stem games. A wireless connection is also allowed. However, some users reported Steam didn’t recognize PS4 controller. To solve Steam not detecting PS4 controller, you can try the workarounds listed below whether you use a USB cable or adopt a wireless connection.
Steam Not Detecting PS4 Controller
It is easy to connect a PS4 controller to a computer. However, when users tried to play Steam games with the connected PS4 controller, they found that Steam didn’t recognize it. Why?
The issue can be attributed to many causes. For example, if you are utilizing Bluetooth, the possible reasons include low controller’s battery, outdated controller’s driver, etc. If you are using a USB cable to connect the PS4 controller to your computer, here is another possibility that there is some dirt and debris in USB ports or the USB cable goes faulty.
Follow the guides below to fix “Steam not detecting PS4 controller”.
# 1: Clean Your USB Ports
If you connect your PS4 controller to a computer via a USB cable and run into “Steam not recognizing PS4 controller”, please go to see if there is dirt and debris in USB ports. Here the USB ports include your computer’s USB port and the controller’s port. If you find them in either of these two USB ports, please use a can of dry air to get rid of them.
After cleaning the two USB ports, you should also check if your USB cable is faulty. After ruling out the two possible causes, see if Steam will recognize your PS4 controller.
# 2: Re-enable Bluetooth
If you connect a PS4 controller to your computer via Bluetooth and find “Steam not detecting PS4 controller”, here is what you can do first:
Step 1: Press Windows + X and then choose the Settings option from the menu.
Step 2: Click the Devices option on the Settings window.
Step 3: Go to the Bluetooth & other devices tab.
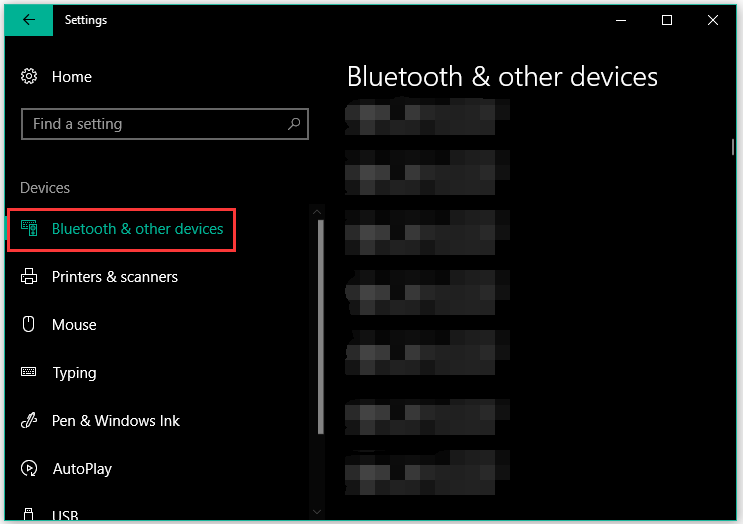
Step 4: Disable Bluetooth on the right side and then re-enable it.
Now see if your PS4 controller can be recognized by Steam.
# 3: Charge Your PS4 Controller
As I mentioned above, low controller’s battery can also lead to “Steam not recognizing PS4 controller”. So, remove yourPS4 controller from your computer and plug it into a USB power source. Charge it for enough minutes and see if it gets recognized by Steam.
# 4: Update the Controller’s Driver
Like other wireless controllers, PS4 controller is powered by three major drivers on a Windows computer. They are Bluetooth HID Device, HID-compliant game controller, and Bluetooth Wireless Controller.
When Steam doesn’t recognize PS4 controller, you can try to update the three drivers.
Step 1: Launch Device Manager.
Step 2: On the Device Manager window, locate Bluetooth and double-click it.
Step 3: Find Bluetooth Wireless Controller under the Bluetooth section, right-click it, and choose Update driver.
Step 4: On the new window, choose the Search automatically for updated driver software option.
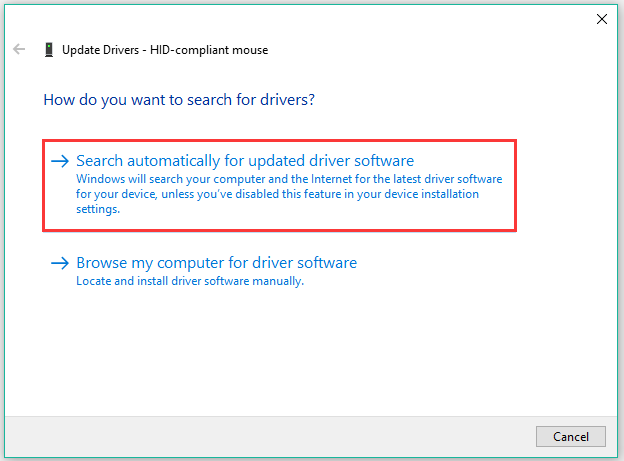
Step 5: Follow further on-screen instructions to update the controller’s driver.
Step 6: After updating the controller’s driver, locate Bluetooth HID Device and HID-compliant game controller in the Human Interface Devices section and update them one by one.


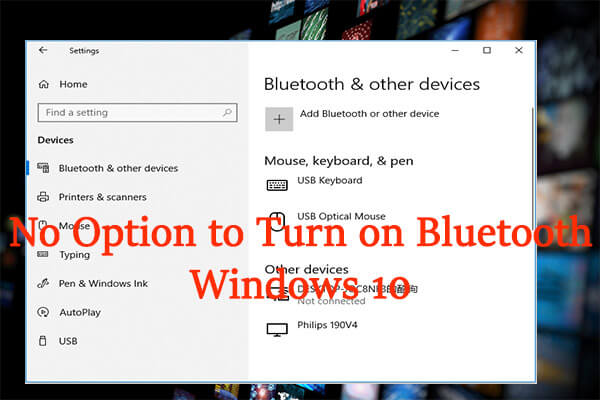

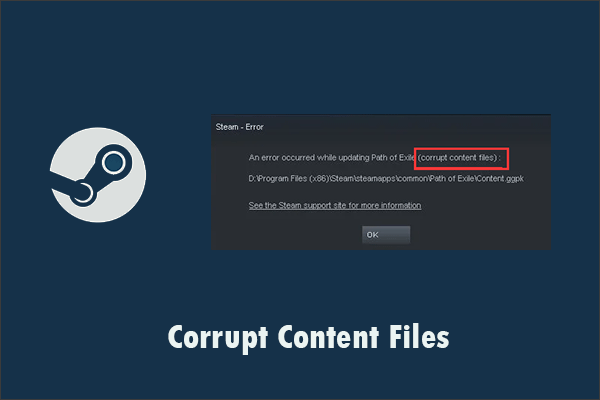
User Comments :