What causes Steam not detecting controller? According to user reports, the issue is often related to improper game settings. In addition, some incompatible device drivers, hardware defects, and outdated clients are responsible for the error. Don’t worry. Here are 5 simple ways to fix it.
Way 1. Exit and Enter Big Picture Mode in Steam
The first and simplest method to fix the Steam controller not detected error is to exit and enter Big Picture mode on Steam. The Picture Mode was designed for games with a TV and a game controller to enjoy a better gameplay experience.
Sometimes, however, you may encounter the team controller not working due to the mode. In this case, you can exit and enter Big Picture mode in Steam. Now, click here to know how to enter and exit Steam Big Picture mode.
Way 2. Tweak Steam Configurations in Picture Mode
If the Steam no controller detected issue still occurs after following the above method, you can change some configurations in the Big Picture mode. Here’s how to do that:
Step 1. Launch your Steam client as administrator and click on the Big Picture mode icon at the top-right menu.
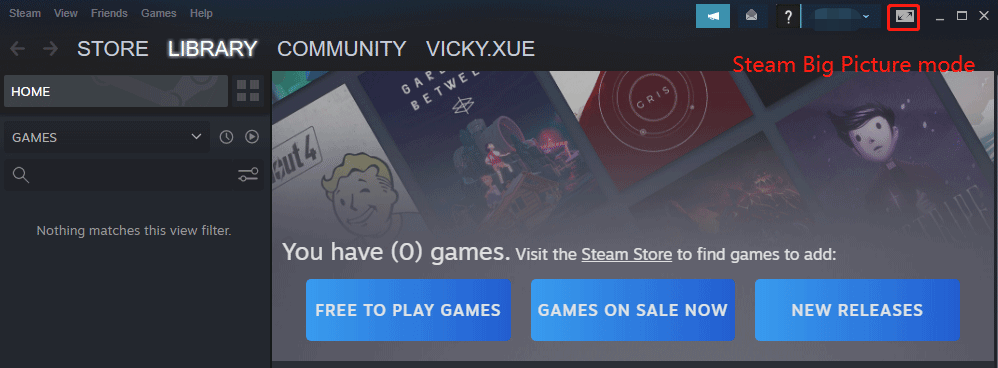
Step 2. Select the Library tab, and then go to the Installed section from the left-hand pane and select your desired game from the right pane.
Step 3. Select Manage Game Options from the left pane and select Control Options under the Steam Input category.
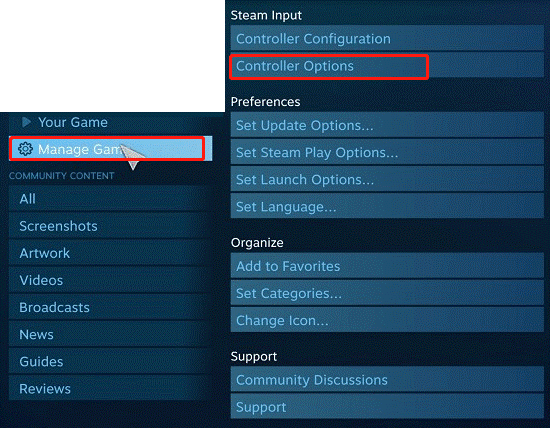
Step 4. Change the Steam Input Per-Game Setting to Forced Off and click on OK to save changes.
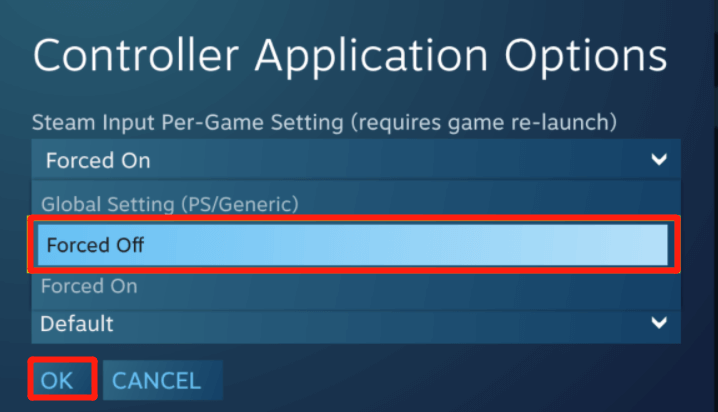
After that, relaunch the game and see if the Steam not recognizing controller issue gets solved.
Way 3. Uninstall the Incompatible Device Driver
Some users reported that the Steam not detecting controller issue can be caused by certain incompatible device drivers like Razer device and joysticks controller drivers. If this scenario applies to you, you can fix the problem by uninstalling the driver. Here’s a true example from the Reddit community:
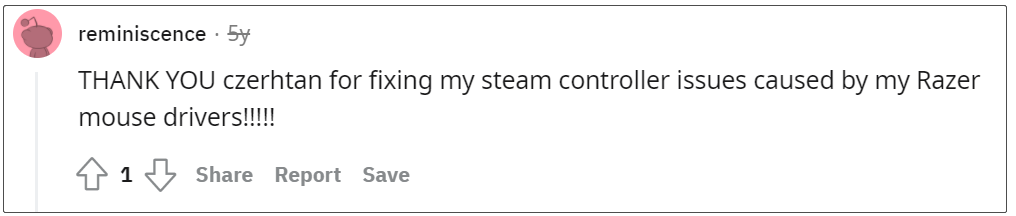
To uninstall the driver, you can refer to the steps below:
Step 1. Press Win + R keys to open the Run window, and then type devmgmt.msc in it and hit Enter to access the Device Manager.
Step 2. Click on View tab from the top menu bar and select Devices by Connection.
Step 3. Expand the Razer Mouse device or Sound, Video and game controllers category, and then right the problematic device driver and select Uninstall device. Then follow the on-screen prompts to complete the process.
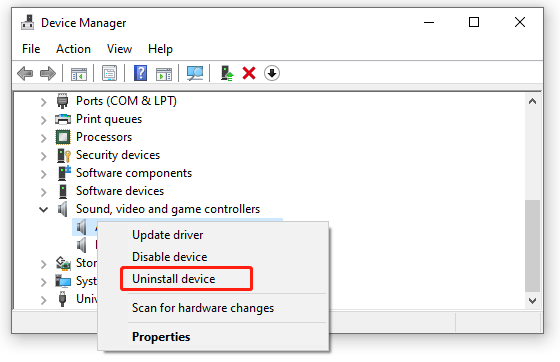
Once done, restart your computer and relaunch the game to check if the Steam controller not working issue is fixed.
Way 4. Check for Steam Client Updates
If you are using an outdated Steam client, you may encounter the “Steam controller not detected” problem. To fix it, you can try installing the Steam client updates. For that:
Step 1. Launch your Steam client as an administrator.
Step 2. Click on Steam at the top toolbar and select Check for Steam Client Updates from the popped-up menu.
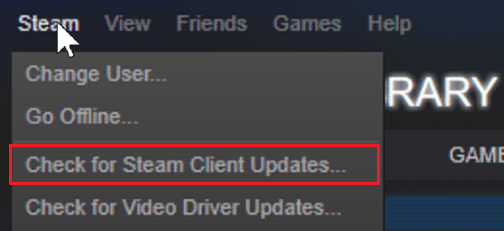
Step 3. If there is a new version available, you can follow the on-screen instructions to install the latest version.
When the update is complete, reboot your computer and see if the “Steam controller not recognized” problem still happens.
Way 5. Check If Your Controller Is Defective
If the controller not working on Steam persists after trying all the above methods, you need to check if the controller is defective. There are some test tools that can help you diagnose the hardware defects of the Steam controller. Let’s try the Input test tool.
Step 1. Keep your Steam in Big Picture mode, and then navigate to Settings > Controller > Controller settings.
Step 2. Highlight your Steam Controller in the list of devices and select Support.
Step 3. Follow the on-screen prompts to complete the test. If any hardware issues are diagnosed, you can request a refund or replacement within the warranty.

![How to Add Windows Store Games to Steam? [2 Simple Ways]](https://images.minitool.com/partitionwizard.com/images/uploads/2021/09/add-windows-store-games-to-steam-thumbnail.jpg)
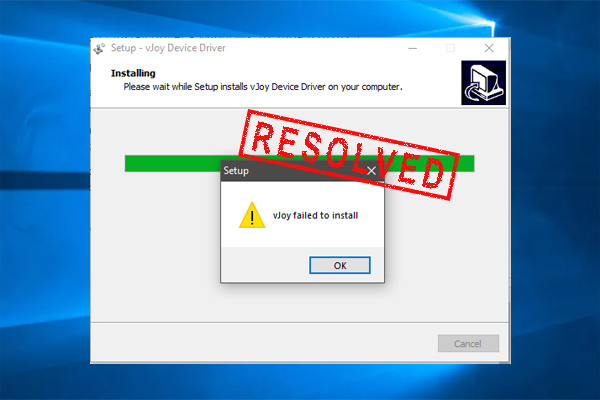
User Comments :