Steam is a popular gaming platform where you can buy, download, and play games. However, when you selected Store or did something else, Steam Error Code -105 would appear. Why does this happen? How to solve this issue? Scroll down to find the answers offered by MiniTool Partition Wizard.
Receive Steam Error Code -105
This error code 105 that pop-ups on my screen when I selected the store or community. How do I solve it?steamcommunit.com
Lots of Steam users ran into this error code. According to the users’ reports, the error code is followed by a message saying “Unable to connect to the server. The server may be offline or you may not be connected to the internet”.
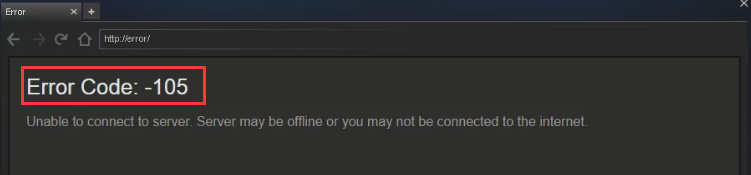
Three Culprits Behinds Steam Error Code -105
There are three culprits behind Steam Error Code -105:
Poor or faulty Internet connection:
If the internet connection is slow or unstable, this error code shows up when you try to open the store on the Steam.
Corrupted or changed DNS configurations:
DNS (domain name system) allows you to connect the website you desire by translating domain names to IP addresses. When the DNS configurations of the Internet Connection is corrupted or changed, the screen will display the error code.
AdBlocker interference:
Some users would like to install this software to avoid interruption. It can work fine on your computer but sometimes it can be trouble — it blocks access to the Steam store, and then the Steam Error Code -105 appears.
After learning about the culprits, you can scroll down to see how to solve Steam Error Code -105.
Fix 1: Restart Your Internet Router
Based on the first culprit behind Steam Error Code -105, the first solution is to restart your internet router to make your intent connection stable.
Step 1: Plug out the Power Cord of your router.
Step 2: Wait for a few minutes like 5 minutes and then plug the Power Cord back in.
The two steps will reinitialize your internet connection. If this did not work, please move to the next solution.
Fix 2: Flush Your DNS
Flushing your DNS could be helpful:
Step 1: Press the Windows + R to call out the Run dialogue box.
Step 2: Type cmd in the box and then click the OK button to open Command Prompt.
Step 3: Type the following command and then hit the Enter key to execute the command.
ipconfig /flushdns
Step 4: When the process comes to an end, run the Steam client and check if the error code disappears.
Fix 3: Remove AdBlocker from Your Computer
Step 1: Input AdBlocker in the search box on the taskbar and then right-click the result to select Uninstall.
Step 2: You will see a new window. On this window, find AdBlocker and right-click it again to select Uninstall.
When the software has been removed, please run the Steam Client and check to see if the Error Code -105 persists.
If this failed to work, continue to disable the AdBlocker extension from your browser. Here I show you how to do that on Chrome, Firefox, and Microsoft Edge.
On Chrome:
- Click the three vertical dots at the top right corner.
- Select More tools from the menu and select Extensions.
- Click the toggle in front of the AdBlocker extension to disable it.
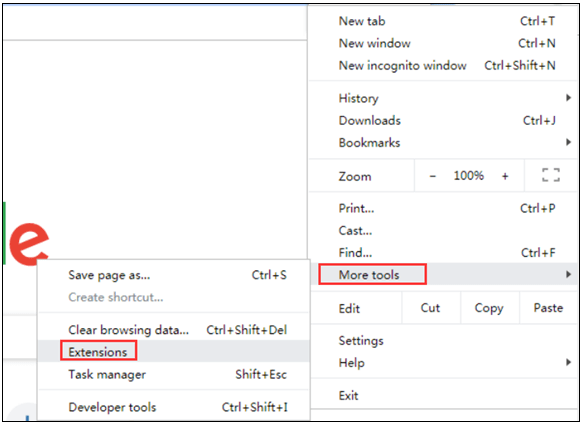
On Firefox:
- Click the Menu icon in the top right corner and select Add ons.
- Click Ad Blocker and select Disable.
On Microsoft Edge:
- Click the Settings icon in the top right corner and then click Extensions.
- Click AdBlocker extension and select Disable.
Fix 4: Change Your DNS Address
Step 1: Call out the Run dialogue box by pressing Windows + R.
Step 2: Type ncpa.cpl in the box and then click the OK button.
Step 3: You will see the Network Connections Control Panel window. On this window, please right-click your internet connection to select Properties.
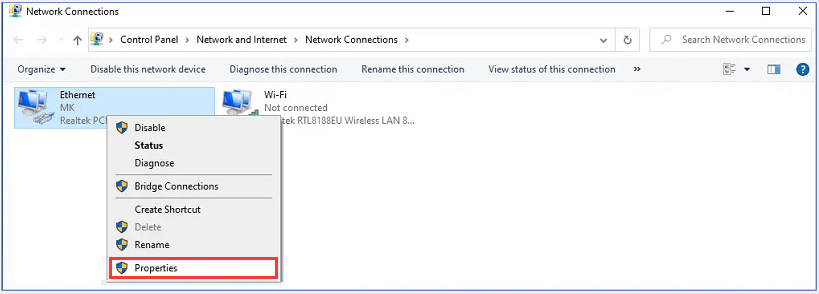
Step 4: Under the Networking tab, select Internet Protocol Version 4 and click Properties.
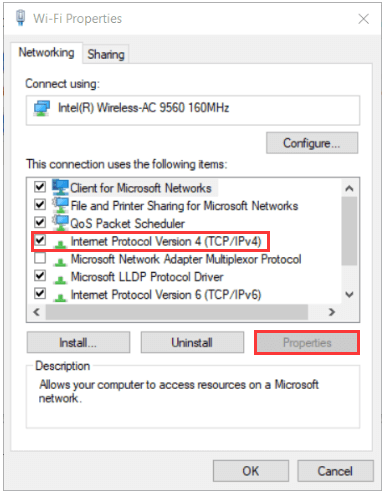
Step 5: Select the Use the following DNS server addresses radio option. Then, input 8.8.8.8 in the Preferred DNS server box and 8.8.4.4 in the Alternate DNS server box. Finally, click OK to confirm the changes.
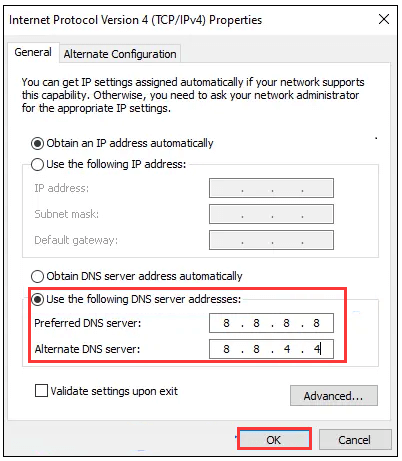
Fix 5: Update Your Browser or Steam
Most bugs can be fixed in the new update. Therefore, if the above 4 fixes did not work, you can try updating your browser or Steam to the new version.

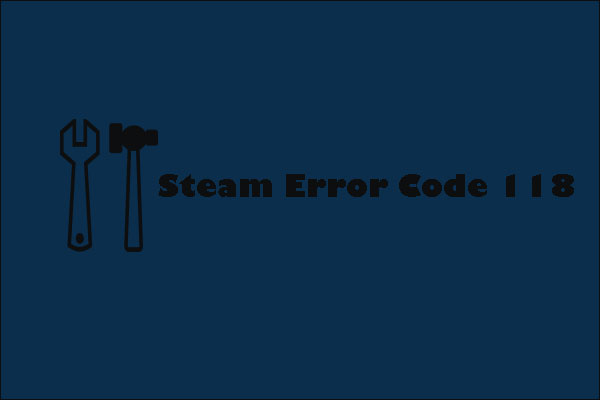
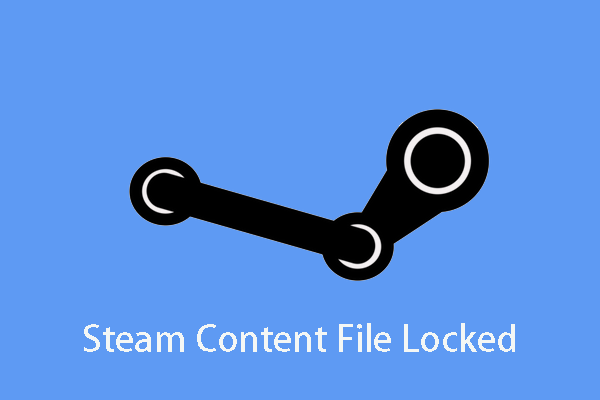
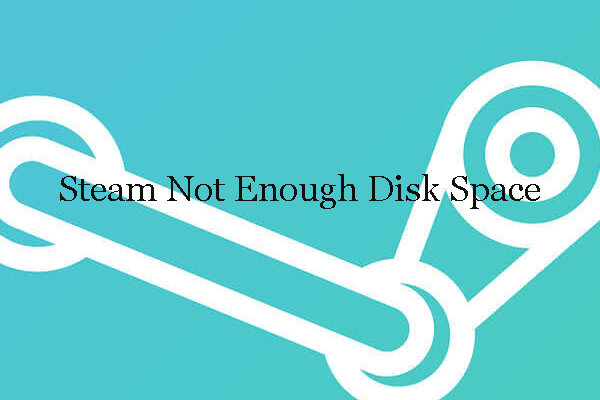
User Comments :