How to install DLC on Steam properly? A great many people complain about Steam DLC not downloading. How to fix Steam DLC not installed? Now, MiniTool will explorer these questions together with you.
DLC (Downloadable Content) comes with many distinctive advantages. It enables developers to add the latest features, content, and maps for your games. Also, it can help fix bugs in your existing games. However, a lot of people are confused about how to install DLC on Steam. Some people are troubled by the Steam DLC not downloading issue. Please keep reading the following part to get a full guide and troubleshooting methods.
How to Install DLC on Steam
First of all, you need to purchase DLC from the game page or from the Steam store. Then the DLC should appear in your Steam Library on the game page. Here’s how to install DLC on Steam.
Step 1. Launch your Steam client, and then navigate to the Steam game library and select the game that you want to install DLC.
Step 2. Click on the Find More DLC in Store from the center pane.
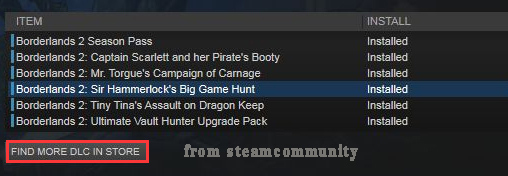
Step 3. Select the DLC that you want to buy from the Store page. After that, go back to the Library and the DLC will appear in the center under DLC.
Step 4. When you see the Installed in the DLC pane, it indicates that you have installed DLC on Steam successfully.
Step 5. You can also view the installed DLC from the game properties window. Open the game properties from Steam Library and go to the DLC tab where you can view your just installed DLC from Steam Store.
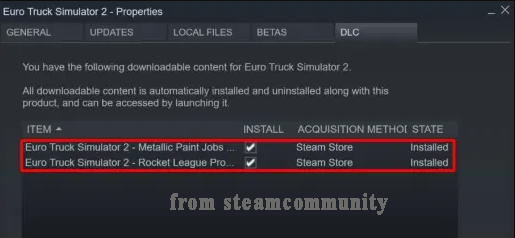
Sometimes, however, you may encounter the Steam DLC not installed issue during the process. After analyzing several posts and user reports, here we explore several effective troubleshooting methods.
Fix Steam DLC Not Downloading
Fix 1. Install Steam DLC Properly
If you encounter the Steam DLC not installing issue during the downloading process, you can delete it first and then follow the steps below to reinstall DLC properly.
Step 1. Launch your Steam client, and then go to the Library tab and select the game that you want to install DLC.
Step 2. Scroll down and click on Manage my DLC at the left side of the screen.
Step 3. In the pop-up window, tick the checkbox of Enabled under the DLC that you want to install.
Now, the selected DLC will start downloading and installing automatically.
Fix 2. Restart Your Windows and Steam Client
Some users reported that they fixed the Steam not downloading DLC issue by restarting Steam client and Windows PC. It is very simple to operate. For that:
Step 1. Launch your Steam client, and then click on the Steam at the upper left corner and select Exit. Then you can try installing DLC again.
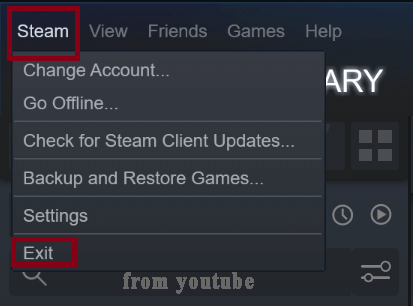
Step 2. If the above step fails to work, you can select Change Account from the upper left corner and select Logout to log out Steam client.
Step 3. Open the Steam client and log in to your account. Now, check if the DLC not downloading Steam issue still persists.
Step 4. If it still fails to work, click on the Start menu and select Restart to reboot your Windows PC.
Fix 3. Check the Connectivity Issues
Steam DLC not downloading can be caused by connectivity issues. If there are any problems with the Steam server or your Internet connection, the installed DLC can’t function properly. To fix this issue, you can check if Steam severs are working properly.
In addition, the unstable or slowdown Internet connection can affect Steam DLC. If you are using a wireless connection like Wi-Fi, you can try switching to use an Ethernet cable.
Fix 4. Verify the Integrity of Your Game Files
Verifying the integrity of game files is another possible fix for the Steam DLC not installed issue. To do so, follow the steps below:
Step 1. Run Steam client as an administrator, and then navigate to the Library tab.
Step 2. Right-click the game that you want to install DLC at the left pane and select Properties.
Step 3. Inside the Properties window, navigate to the Local Files section and click on the Verify Integrity of Game Files option. Then Steam will start verifying the installed game and fix errors.
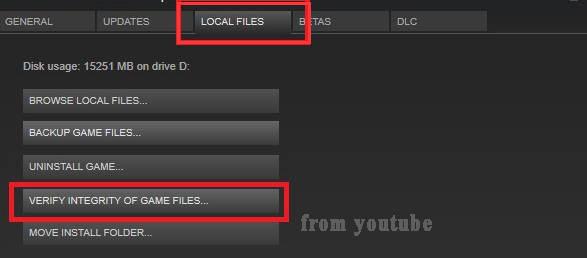



User Comments :