Valve offers Steam Deck with three different storage options that are 64GB eMMC, 256GB NVMe SSD, and 512GB NVMe SSD. Even if you purchase the most premium version of Valve’s handheld PC, you will run out of storage space soon after you install several space-consuming games.
If you want to install Windows 10/11 on your Steam Deck, you can read this post: How to Install Windows 10/11 on the Steam Deck? A Full Guide Here
What can you do when there is not enough storage available on your Steam Deck? Is there any way to add more Steam Deck storage? Fortunately, you can try inserting an SD card into your Steam Deck for more expandable storage easily due to the MicroSD card slot on this handheld gaming computer.
Before buying an SD card, you may wonder which one is the best to choose. Let’s find out the best microSD card for Steam Deck by reading the following content.
Steam Deck Storage: How to Add Your Steam Deck Storage?
How to Choose a Steam Deck SD Card
There are various types of microSD cards for Steam Deck in the market and they have different features. To choose the best microSD card for Steam Deck, here’re some aspects you should take into consideration.
SD Card Speed Classes, Sizes and Capacities – All You Should Know
SD Card Types
The first thing to consider while choosing the best Steam Deck SD card is finding out the SD card types the Steam Deck requires. According to Valve, the Steam Deck SD card slot can be used to insert a microSD card, microSDHC card, or microSDXC card. The storage capacity of each SD card type is listed as follows:
- microSD: 2GB and under
- microSDHC: More than 2GB, up to 32GB
- microSDXC: More than 32GB, up to 2TB
To install as many games as possible, you’d better choose a microSDXC card with 2TB of storage capacity at most.
If you are interested in SDHC vs SDXC, you can have a look at this post: SDHC VS. SDXC – Which One Is Better for You?
SD Card Speed Classes
When choosing the best SD card for Steam Deck, another essential factor is the SD card Speed Classes. The following are four basic ratings of the SD card Speed Class that may change the game installation speed:
- C2 (Class 2): Supports a minimum write speed of 2MB/s
- C4 (Class 4): Supports a minimum write speed of 4MB/s
- C6 (Class 6): Supports a minimum write speed of 6MB/s
- C10 (Class 10): Supports a minimum write speed of 10MB/s
As shown above, C2 is the slowest speed class while C10 owns the highest write speed. Therefore, to speed up the installation of games and make sure you can run games smoothly, it’s recommended that you choose C10.
Apart from the above speed class, the UHS (Ultra-High Speed) Speed Class that indicates the theoretical maximum read and write speeds is also important. There are two grades:
- U1 (UHS Speed Class 1): Supports a minimum write speed of 10MB/s
- U3 (UHS Speed Class 3): Supports a minimum write speed of 30MB/s
Although U3 is the better one, Steam Deck is only compatible with U1 currently. So, you can just choose U1.
Learn more: Micro SD Card U1 VS U3: What’s the Difference and Which Is Better
Additionally, there is another type of Speed Class rating that is known as video speed classes (from V6 to V90). It’s an important factor to check for a camera SD card. But for your Steam Deck, the best choice is V30. It’s enough to shoot 4K videos and doesn’t cost much.
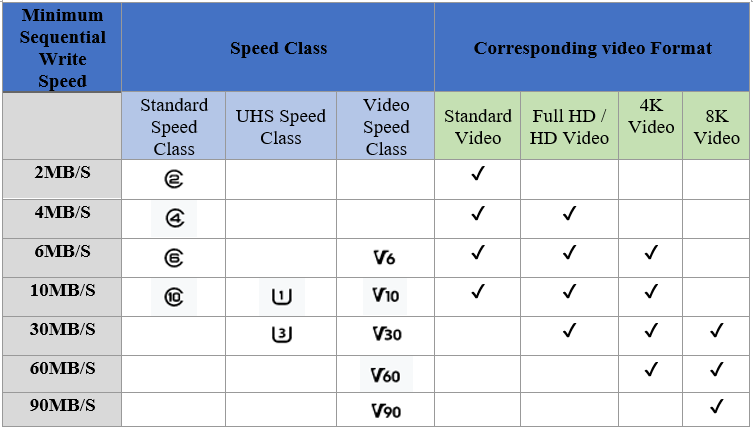
Reminder: As you can know above, Steam Deck only supports UHS-1 SD cards, which means it is limited to 100MB/S read speed. Therefore, the SD card you select doesn’t need to run faster than 100MB/S.
SD Card Storage Capacity
After ensuring what kind of SD card to choose and which speed class you need, you ought to consider the best storage capacity of the SD card for Steam Deck. That totally depends on how much space you need on your Steam Deck.
However, in case you meet the insufficient Steam Deck storage space issue in the future, it’s best to choose the largest SD card you can afford.
Best SD Card for Steam Deck
In this part, we introduce some of the best Steam Deck SD cards. You can find the excellent features of each SD card and determine which one to choose.
Samsung Pro Plus
Samsung Pro Plus is the most ideal choice for photographers and other digital media professionals. Also, it’s the best microSD card for the Steam Deck. It has a variety of capacities and the largest capacity is up to 512GB. Besides, it offers a read speed of up to 160MB/S and a write speed of up to 120MB/S, giving you perfect performance.
SanDisk Extreme Pro
It is the fastest microSD card for the Steam Deck. It offers read speeds up to 170MB/s and write speeds up to 90MB/s. If you want to experience the shortest load times on your Steam Deck, SanDisk Extreme Pro is the best choice. In addition, it also provides a wider range of capacities (up to 1TB) than most SD cards.
SanDisk Ultra
SanDisk offers various size options for you at low prices. Its read speeds are up to 120MB/S and write speeds are up to 70MB/S, not as fast as the above two SD cards. But they are enough for the Steam Deck. So, if you want to buy a Steam Deck SD card at the most reasonable price, you can choose SanDisk Ultra. It’s the best cheap microSD card for Steam Deck.
Samsung Evo Plus
In terms of read and write speeds, Samsung Evo Plus is the perfect SD card for your Steam Deck. It offers a read speed of up to 100MB/S, close to the console’s maximum. And it also has multiple capacities including 64GB, 128GB, 256GB, and 512GB.
PNY Pro Elite
Although this brand of microSD card is not so well-known, PNY Pro Elite is recommended as well when choosing the best Steam Deck SD card. It provides read speeds up to 100MB/S and write speeds up to 90MB/S, which is close to the Steam Deck’s highest speed like Samsung Evo Plus.
What’s more, its storage capacities are up to 1TB. If you are not satisfied with the Samsung Evo Plus’s largest capacity of 512GB, you can choose PNY Pro Elite.
SanDisk Ultra vs Extreme: Which Is Better [Differences]
How to Format SD card for Steam Deck
Before using an SD card on a particular device, you should make sure the file system of the SD card is right so that it can run properly on the device. For Steam Deck, it’s recommended that you format the microSD card to EXT4.
How to execute the formatting operation? Here’re two effective ways for you.
Formatting the SD card will delete all the data saved on it. So, you’d better make a backup in advance to avoid data loss or use a new SD card for Steam Deck.
Way 1: Format SD Card with Your Steam Deck
Valve enables you to format the SD card to EXT4 directly on your Steam Deck. To do this, follow the steps below.
Step 1: Insert the SD card you prepare into the microSD card slot. It is at the bottom edge of your Steam Deck.
Step 2: Press the STEAM button to bring up the main menu.
Step 3: After that, go to Settings and press the A button to continue.
Step 4: On the next screen, head to System and press A.
Step 5: Scroll down to highlight Format SD Card from the right panel. Then press A to format the SD card.
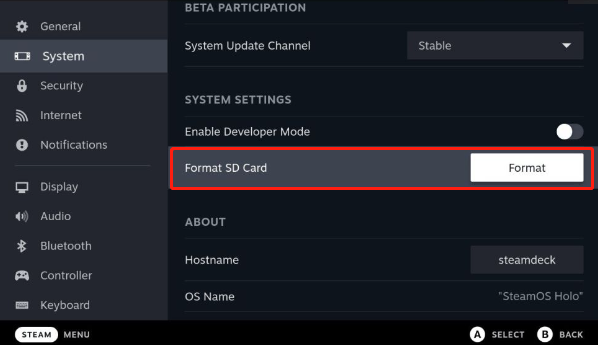
Step 6: If the Confirm Format SD Card window pops up, select Confirm by pressing A to begin the formatting process.
Step 7: This process will take several minutes depending on the size of the SD card. Just wait patiently until the process is completed.
Way 2: Format SD Card with MiniTool Partition Wizard
If you run into some issues while formatting the specific SD card on your Steam Deck, you can choose to format the microSD card on a Windows PC instead. Since Microsoft doesn’t offer any built-in utility to format an SD card using the EXT4 format, we recommend the third-party software, MiniTool Partition Wizard, to you.
MiniTool Partition Wizard is a professional SD card formatter that enables you to format an SD card as NTFS/FAT/exFAT/Ext with ease. Additionally, it also allows you to create/format/delete partitions, copy/wipe disks, migrate OS to SSD/HDD, etc.
Here is a complete guide for formatting the Steam Deck SD card using MiniTool Partition Wizard.
Step 1: Connect the prepared SD card to your computer via a card reader.
Step 2: Download and install MiniTool Partition Wizard on your PC. Then launch this program to enter its main interface.
MiniTool Partition Wizard FreeClick to Download100%Clean & Safe
Step 3: Highlight the partition of the SD card and then select Format Partition from the left action panel. Alternatively, you can right-click the target partition and select Format.
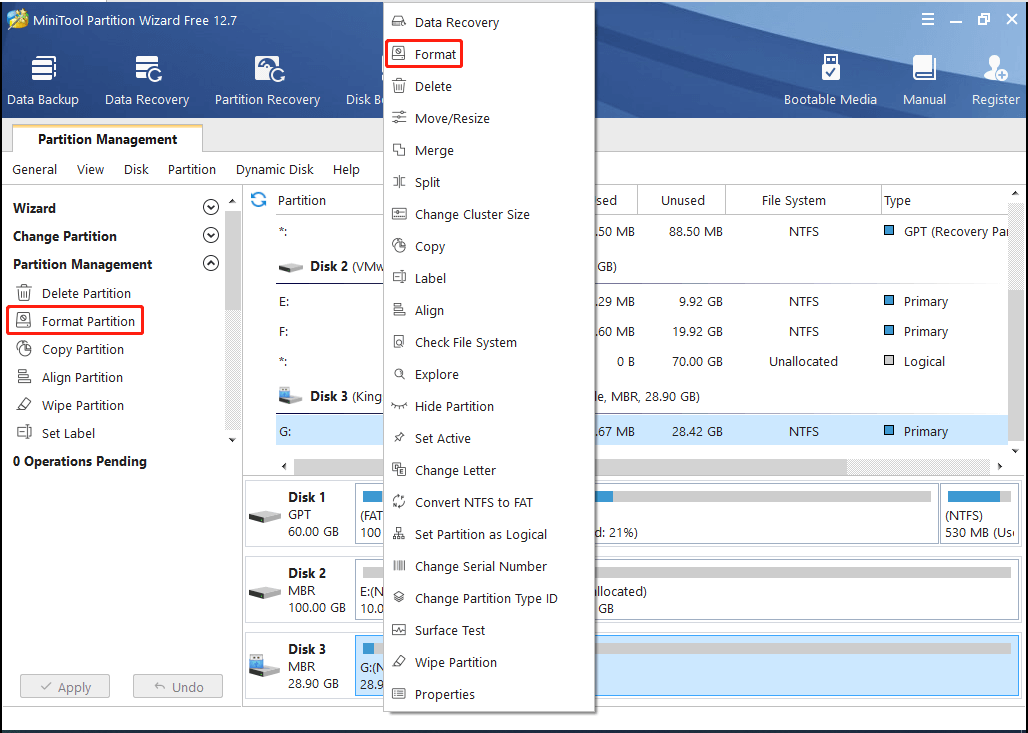
Step 4: In the prompted window, select Ext4 from the drop-down menu for File System and click OK.
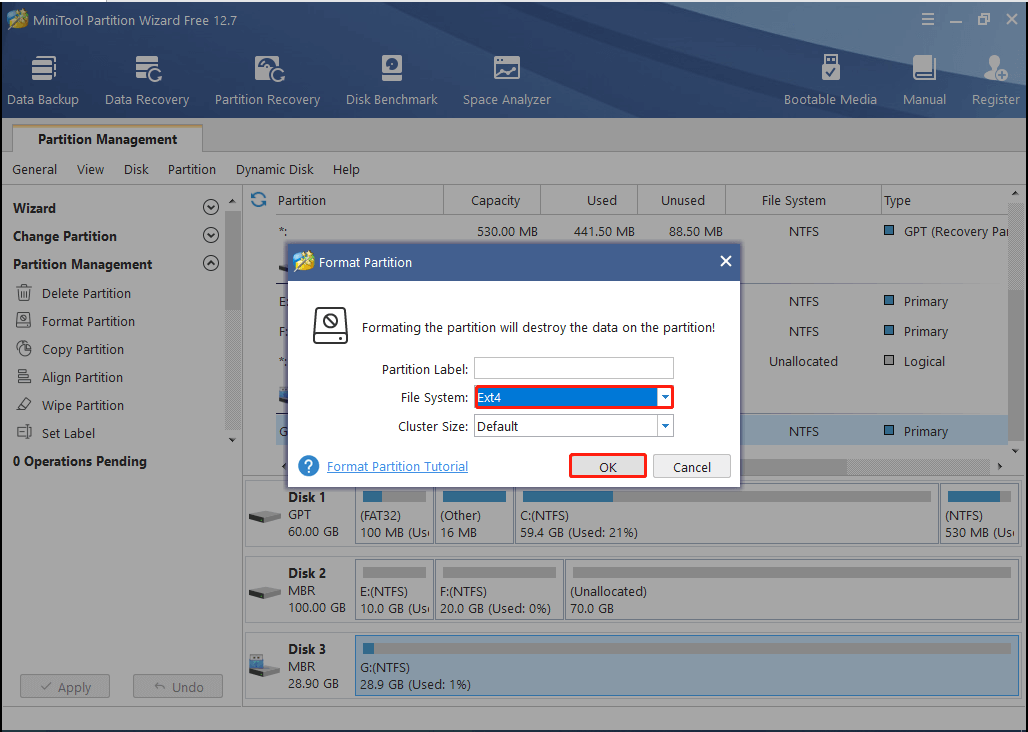
Step 5: Finally, click Apply to execute the pending operation.
Step 6: Once you format the SD card successfully, you can use it on your Steam Deck to install games.
Bottom Line
This post talks about how to choose the best Steam Deck SD card and introduces several great SD cards to you. Hopefully, you can find out the best SD card for Steam Deck based on your needs. Any ideas about this post? You can leave a message in our comment part below.
If you have any problems while using MiniTool Partition Wizard, you can send us an email via [email protected]. We will reply to you quickly.


User Comments :