What to do if your Steam screen suddenly goes black? There are several culprits behind Steam black screen. Based on these culprits, MiniTool lists some solutions that may help you get rid of the issue on Windows computers.
Why does the Steam screen go black? There are several reasons that antivirus software issue, outdated graphics card driver, and more. You can try the following fixes one by one until your Steam screen goes normal.
Fix 1: Force to Close Steamwebhelper.exe via Task Manager
Forcing to close steamwebhelper.exe via Task Manager if helpful, lots of Steam users said. So, you can have a try.
Step 1: Press Ctrl + Shift + Esc to launch Task Manager.
Step 2: Under the Processes tab, find steamwebhelper.exe and highlight it. Then, click the End task button.
Relaunch your Steam and see if the screen is still black.
Fix 2: Disable the Installed Antivirus Software
The Steam black screen can be ascribed to your installed antivirus software. If that is in the case, you should disable the software.
Step 1: Ensure your network is reliable.
Step 2: Look at the taskbar on the Desktop and expand the Hidden System Tray icon. Then, find your antivirus software icon and right-click it to disable it.
![]()
After the two steps, you should open Steam again and see if the issue persists. If the screen goes normal, it means the antivirus software is the culprit and you can contact its developer or try another reliable antivirus software. Certainly, if the screen still goes black, you should re-enable the software and try the following fixes.
Fix 3: Stop Running Steam as Administrator
We would like to run some programs as an administrator to access the advanced functionalities. However, “Steam black screen” might show up when you run the program as administrator. Therefore, you should stop running it as administrator.
Step 1: Right-click Steam on the Desktop and then select Properties from the right-click menu.
Step 2: On the Properties window, switch to the Compatibility tab and untick the Run this program in compatibility option and the Run this program as an administrator option.
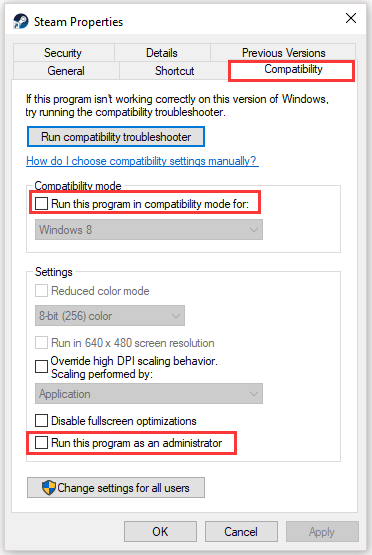
Step 3: Click Apply > OK to execute the changes.
Fix 4: Update Your Graphics Card Driver
The outdated graphics card driver might also lead to the black screen on Steam. So, you need to update it.
Step 1: Right-click the Windows icon on the taskbar and select Device Manager from the menu.
Step 2: Expand the Display adapters entry category and double-click the displayed video card.
Step 3: Click the Update Driver button under the Driver tab.
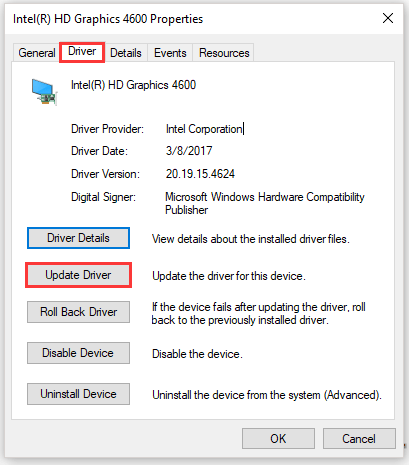
Step 4: Choose the Search automatically for updated driver software option.
Step 5: Wait for the update to install. When the installation comes to an end, please restart your PC and see if the Steam screen goes normal.
Fix 5: Reinstall Steam
If you have tried all the above fixes and the Steam screen persists being black, the last resort is reinstalling Steam.
Step 1: Uninstall Steam.
- Click the Windows icon and locate Steam.
- Right-click it and then choose Uninstal You will be taken to the Programs and Features window where you should find Steam again and right-click it again to choose Uninstall.
Step 2: Download the Steam client and install it as an administrator.



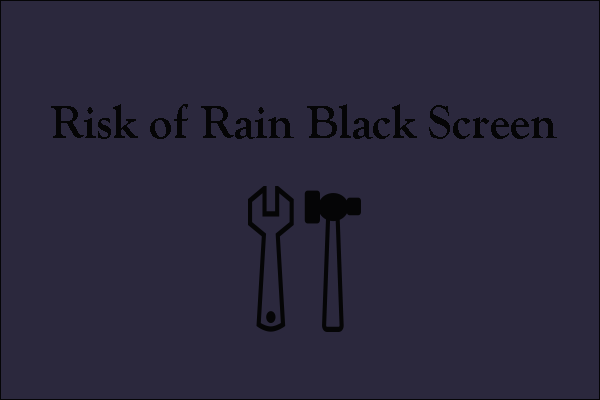
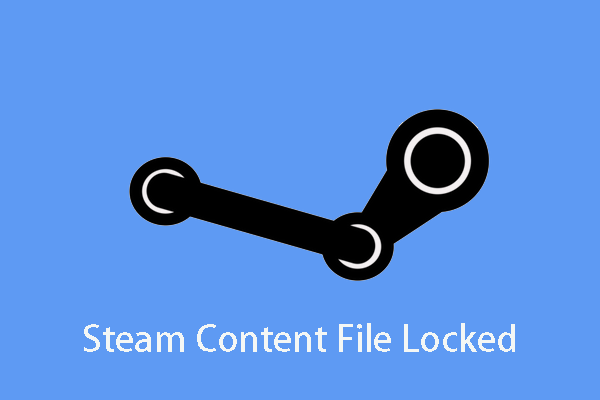
User Comments :