A lot of players encounter the Starbound fatal error when launching the game or joining multiplayer. Don’t worry. This post of MiniTool explores several effective ways to fix the Starbound fatal error access violation detected.
Starbound is an action-adventure video game developed by Chucklefish. It is available on many platforms, including Microsoft Windows, Linux, PlayStation 4, and Xbox One. Since its release, this game has attracted a large number of players around the world.
Sometimes, however, many Windows users complain that Starbound crashes on startup and throws the “fatal error access via lotion detected” message. In addition, the Starbound fatal error is often accompanied by error codes like 00007FF7AB290173 and 0000000000000188. Here’s a true example from the Reddit forum:
Is there a fix for the fatal error [Error] Fatal Error: Access violation detected at 00007FF7AB290173 (Read of address 0000000000000188) it only happens when I try to join multiplayer with an already-existing character.
https://www.reddit.com/r/starbound/comments/ojcrfy/fatal_error_fix/
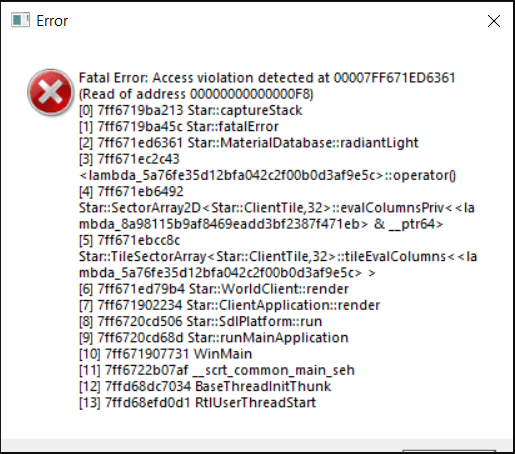
What causes the “Starbound fatal error access violation detected” error? After analyzing extensive user reports from different forums and communities, we found the error is often related to the following factors:
- Lack of administrative privileges
- Inappropriate compatibility settings
- Outdated or corrupted graphics card driver
- Corrupted or missing game files
- Enabled VSync
How to fix the “fatal exception caught Starbound” error? Here we summarize 6 proven ways to fix the error. Let’s start trying.
# 1. Run the Game in Compatibility Mode with Admin Rights
Many users from the Steam community reported that the Starbound fatal error access violation can be solved by running the game as an administrator in combability mode. Follow the steps below to have a try.’
Step 1. Press the Win + E keys to open the File Explorer and locate the game installation folder. If you have installed the game via Steam, the folder is usually located in the following path:
C:Programs Files (x86)SteamSteamSteamappscommonStarbound
Step 2. Right-click the starbound.exe file and select Properties.
Step 3. Navigate to the Compatibility mode and tick the checkbox next to Run this program as an administrator.
Step 4. Tick the checkbox next to Run this program in compatibility mode for and select Windows 8 or older version from the drop-down menu.
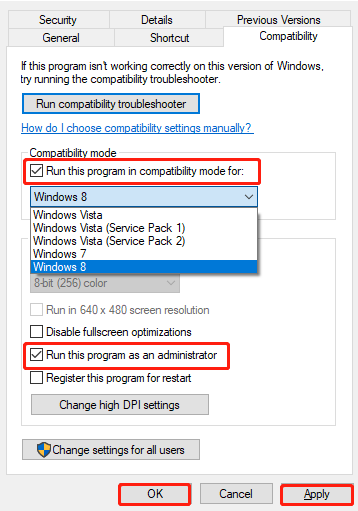
Step 5. Click on Apply and OK to save the changes.
Step 6. Revert to the game installation folder and repeat the same procedure for the starbound_opengl.exe and launcher/launcher.exe files. Once done, restart the game and check if the “Starbound fatal error access violation Windows 10” issue gets fixed.
# 2. Clear the Forced Compatibility Settings of Steam
Some users from the Steam community reported that the fatal error access violation Starbound also occurs if the Steam client is stuck in Vista compatibility mode. In this case, you can try clearing the forced compatibility settings in Registry Editor and resetting the properties to its default settings.
The Registry Editor is a powerful Windows built-in tool, and improper operation could lead to your system being unstable or even inoperable. So, we highly recommend you back up the Registry in case anything goes wrong.
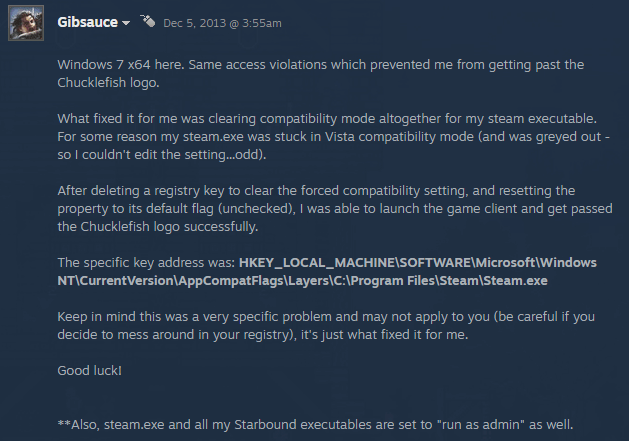
Step 1. Press the Win + R keys to open the Run dialog box, and then type regedit in it and hit Enter. Then click on Yes when a User Account Control window pops up.
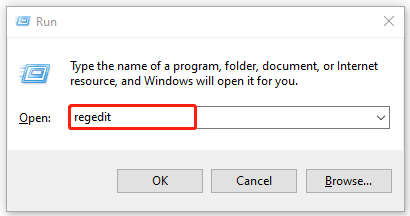
Step 2. In the Registry Editor window, locate the following entry key from the left navigation bar.
HKEY_LOCAL_MACHINESOFTWAREMicrosoftWindows NTCurrentVersionAppCompatFlagsLayersC:Program FilesSteamSteam.exe
Step 3. Delete the forced compatibility registry key from the right panel.
Step 4. Open the Properties window of Steam.exe and Starbound.exe files as we explained above, untick the checkbox for Run this program in compatibility mode for, and click on OK to save the change.
Step 5. After you reset the properties to the default settings, you can relaunch the game and see if the “Starbound fatal exception caught starexception” error disappears.
# 3. Disable VSync in Starbound
VSync is a kind of graphics technology that can synchronize the frame rate of the game and the refresh rate of the game monitor. If the VSync is enabled on a low-end computer where the GPU is not powerful enough to sustain the feature, you may encounter the fatal exception caught Starbound error.
In this case, you can follow the steps below to disable VSync in Starbound.
Step 1. Launch your Steam client and sign in to your account and navigate to the Library tab.
Step 2. Right-click Starbound from the left pane and select Properties.
Step 3. Inside the Properties window, navigate to the Local Files section and click on Browse Local Files.
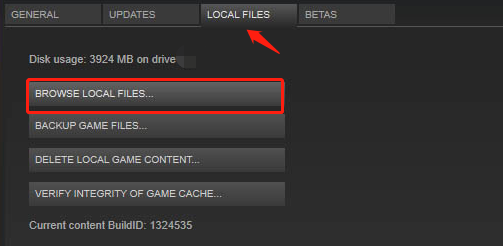
Step 4. Now, you should locate the local installation of Starbound, open the Storage folder, right-click the starbound.config file and select Open with Notepad.
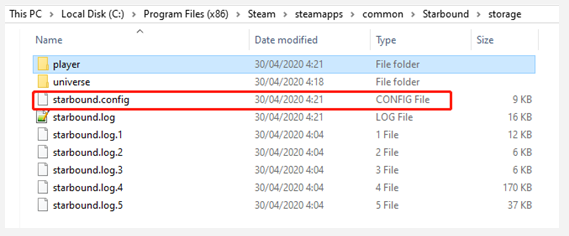
Step 5. In the Notepad window, find a code line named vsync: true and change its value to false. Then press Ctrl + S keys to save the change.
Now, you can relaunch the game and check if the “Starbound fatal error access violation Windows 10” error is fixed.
# 4. Update Your Graphics Card Driver
Sometimes an outdated or corrupted graphics card driver can trigger the fatal error access violation Starbound as well. In this case, you can try updating the GPU driver to the latest version.
Step 1. Press the Win + R keys to open the Run dialog box, and then type devmgmt.msc in the box and hit Enter to open this program.
Step 2. Expand the Display adapters category, and then right-click the graphics card driver and select Update Driver.
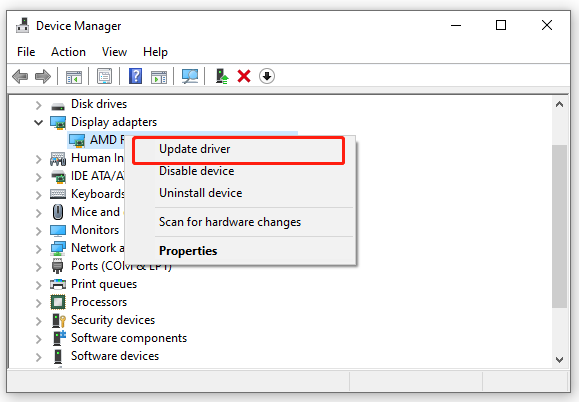
Step 3. Then you can select Search automatically for drivers option and follow the on-screen prompts to complete the update. Alternatively, you can download the latest graphics card driver from the manufacturer’s website and install it on your computer.
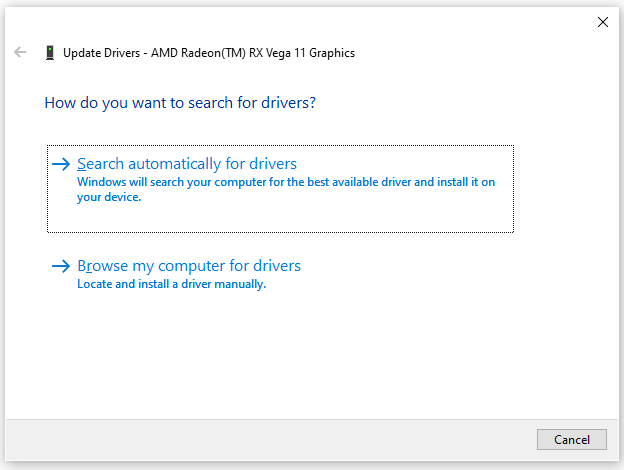
# 5. Verify the Integrity of the Game Files
If the game installation files become corrupted or missing, you may encounter various issues like Starbound fatal error access violation detected. To rule out this situation, you can use Steam to verify the integrity of the game files.
Step 1. Run the Steam client as an administrator, and then navigate to the Library tab.
Step 2. Right-click Starbound from the left pane and select Properties.
Step 3. Inside the Properties window, navigate to the Local Files section and click on the Verify Integrity of Game Files option. Then wait for the repair to complete and relaunch the game and see if it works properly.
# 6. Reinstall the Game
If none of the above methods fix the “fatal exception caught Starbound” error, you may consider reinstalling this game. It is very simple to operate. To do so, follow the steps below:
Step 1. Open the Run box again, type appwiz.cpl in it, and hit Enter.
Alternatively, you can open Steam, navigate to the Library tab, right-click Starbound and select Uninstall from the drop-down menu. Then click on Delete to confirm the operation. Once uninstalled, you can redownload from Steam.
Step 2. Right-click Starbound from the list of installed programs and select Uninstall. After the uninstallation completes, download the game from its official website and install it on your computer.
Further reading: If you enter some issues like file system corruption or low disk space when reinstalling the game, don’t worry. MiniTool Partition Wizard can help you fix them easily by checking file system errors, extending/resizing partitions, analyzing disk space, upgrading to a larger hard disk, etc.

![How to Fix “Qt5Core Dll Is Missing from Computer” Error [3 Ways]](https://images.minitool.com/partitionwizard.com/images/uploads/2022/10/qt5core-dll-is-missing-thumbnail.jpg)
User Comments :