Do you know to find the wear indicator value of an SSD? If not, you can read this post, in which MiniTool introduces 4 tools to help you monitor your SSD's wear degree.
Nowadays, more and more people would like to invest money in an SSD. An SSD can bring speed to systems that hard drive disks cannot. Click SSD VS HDD: What’s Difference? Which One Should You Use in PC? to know more about these two kinds of hard drives.
However, SSDs tend to be more expensive than hard drives and they will also eventually fail. Therefore, you have to keep an eye on your SSD’s wear indicator.
Fortunately, there are many tools available for checking the health of an SSD and they will give you a simple diagnosis e.g., your SSD is in good health, or it’s fair, or something else. Here I recommend four tools for you: Kingston SSD Manager, Samsung SSD Magician app, Seagate SeaTools SSD GUI, and MiniTool Partition Wizard.
Kingston SSD Manager
Kingston SSD Manager can provide users with the ability to monitor and manage various aspects of their Kingston Solid State Drive, which means that this app is specific to the Kingston SSD. If you use it on other SSDs like a Samsung SSD, it won’t be able to do much as on a Kingston SSD.
With the Kingston SSD Manager, you will be able to do the following things on the Kingston SSD:
- Monitoring drive health, status, and disk usage.
- Viewing drive identification data including model name, serial number, firmware version, and other relevant information.
- Utilizing Self-Monitoring, Analysis, and Reporting Technology (SMART) and exporting detailed reports in text format.
- Updating drive firmware.
- Securely erasing data.
- Managing TCG Opal and IEEE 1667.
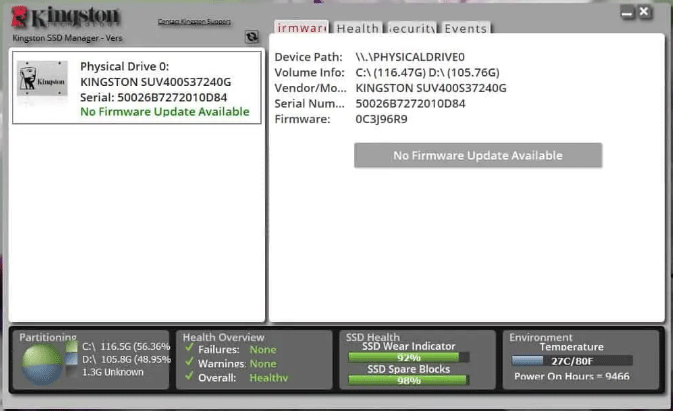
Samsung SSD Magician Software
Similarly, Samsung also provides a specific SSD monitor software to its SSD users. With Samsung SSD Magician software, you are able to:
- Get an instant diagnosis of your drive, including Total Bytes Written, to assess the overall health of your SSD.
- Confirm the authenticity of your drive.
- Check S.M.A.R.T.
- Test SSD performance.
- Identify and fix potential problems with a diagnostic scan.
- Resize partitions to ensure your drive has enough free space.
- Restore the performance of your SSD from degradation by TRIM.
- Activate Encrypted Drive to protect private and sensitive data.
- And others.
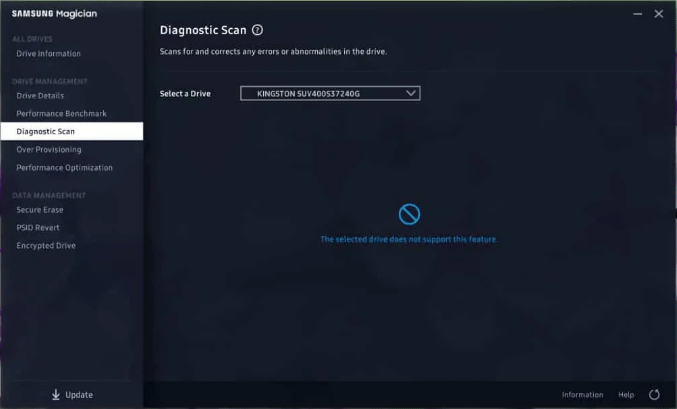
SeaTools SSD GUI
SeaTools SSD GUI provides the following features for managing Seagate SSDs:
- Displays drive information such as model, capacity, disk usage, temperature and lifetime.
- Monitors the health of drives.
- Shows SMART attribute and identification information.
- Maintains an event log.
- Runs configuration tasks, such as exporting logs.
- Performs firmware updates.
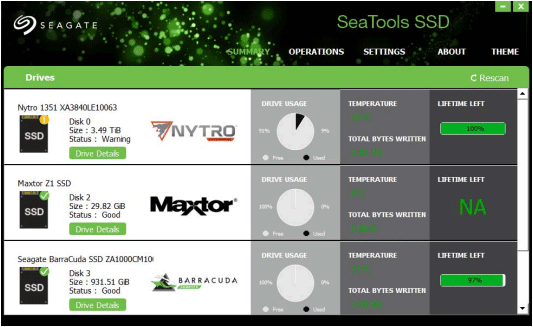
MiniTool Partition Wizard
Most SSD manufacturers provide their own free apps for checking the drive’s health. If you don’t find that, you can use MiniTool Partition Wizard to help you. With MiniTool Partition Wizard, you are able to:
- Check bad blocks.
- Check SSD read and write speed.
- Resize or move partitions.
- Wipe partitions.
- Back data.
- Recover data.
- And others.
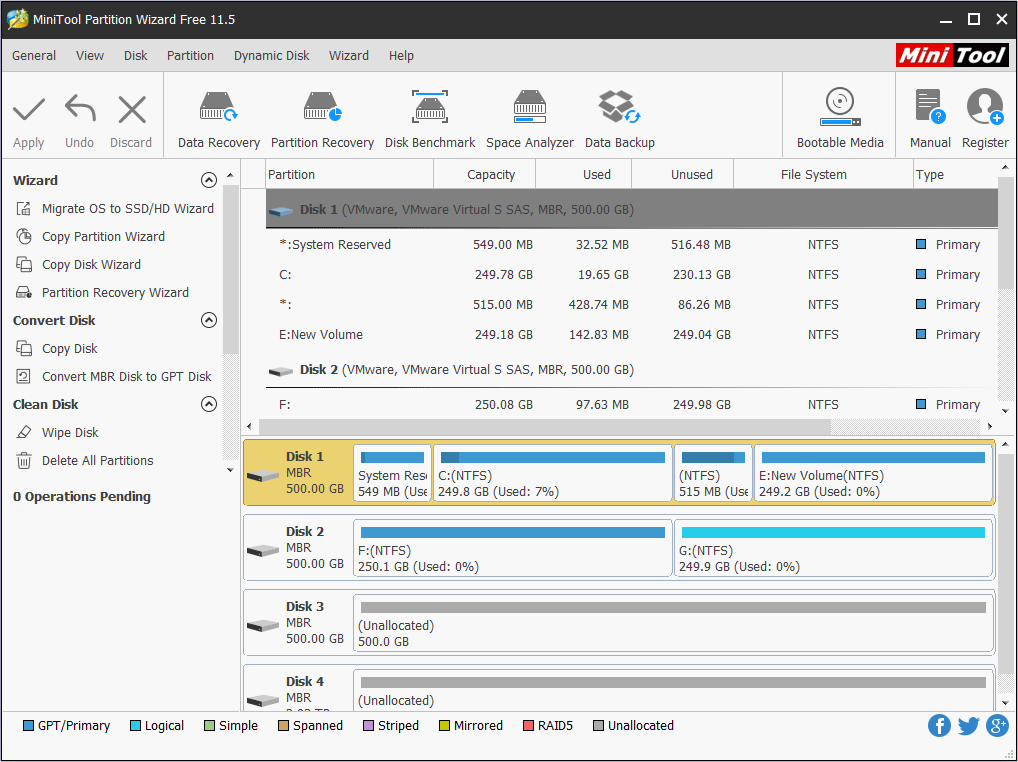
Final Words
No matter which tools you are using, if the wear indicator is too high, you should back up your important data and replace your SSD. Don’t put off that, otherwise, you will lose data when SSD failure occurs.

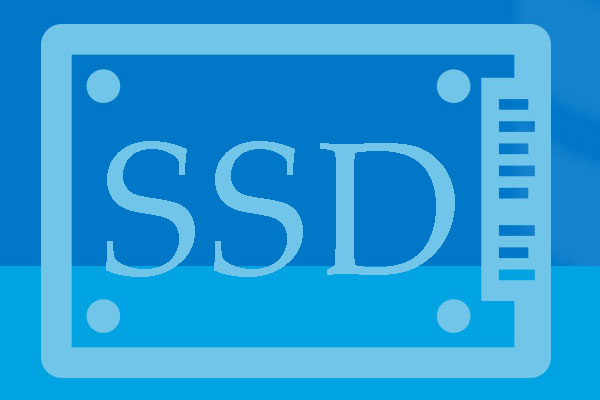

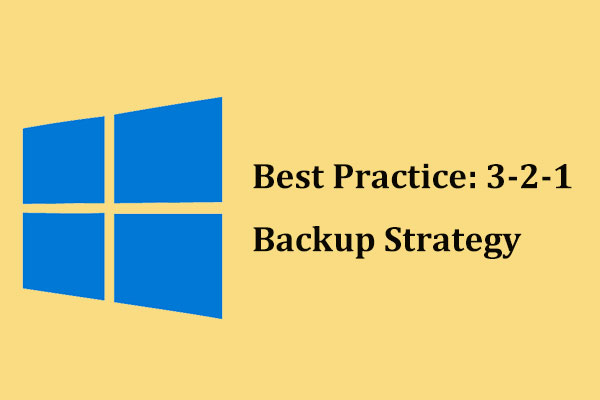
User Comments :