How to fix the “SSD transfer speed drops to 0” issue? If you encounter the same issue on your PC, you come to the right place. Here, Partition Magic analyzes the possible causes of the “SSD transfer speed drops to 0” issue and provides some solutions to fix it.
Recently, some people have encountered the “SSD transfer speed drops to 0” issue on their computers. This issue bothers them a lot. For example, here is a user report for the answers.microsoft.com forum:
When transferring files to any other storage (call it internal or external, both NVME), speed starts with a decent bandwidth, but after a few minutes, sometimes seconds, sometimes never... it is really random, it drops to 0 KB, and then comes back up and down and so on... Would anyone know what the issue is?https://answers.microsoft.com/en-us/windows/forum/all/transfers-speeds-drops-to-0-randomly/b7dd5a4b-88f8-4e18-8094-959c03166135
Besides, on other platforms, you can also find that many people are searching for issues like the “SSD transfer speed drops to 0” issue or similar, such as:
- SSD transfer speed drops to 0
- File transfer speed drops to zero
- File transfer speed drops to zero Windows 10
- copy speed 0 bytes
- USB transfer speed drops to 0
- External SSD transfer speed slower than usual
- SSD slow transfer speed
Why Does the SSD Transfer Speed Drop to 0
Why does the SSD transfer speed drop to 0? After searching for this issue on the Internet, I find that the “file transfer speed drops to zero” issue can be caused by various reasons, such as:
- Exhausted SSD cache
- Cache and write speed adjustments
- Thermal Management, also called Thermal Throttling
- System & driver issues
- Power settings issues
- Connection problems
- Performance of external devices and different operating systems
- System optimization and resource management
How to Fix the “SSD Transfer Speed Drops to 0” Issue
How to fix the “SSD transfer speed drops to 0” issue? In this section, I summarize some effective solutions to help you troubleshoot the “file transfer speed drops to zero” issue.
Before You Do
Sometimes, the transfer speed shown on your computer screen may be incorrect. So, you’d better use a professional tool to do a full test to get the accurate result of your SSD performance.
To do that, I recommend that you use MiniTool Partition Wizard. It is a powerful partition disk manager that offers the Disk Benchmark feature to help you measure the transfer speeds under various disk access scenarios, like sequential and random, and shows the results in MBps that summarize the speed characteristics of a disk.
Also, this feature-rich tool can help you to partition hard drive, check disk for errors, format SD card FAT32, change cluster size without data loss, convert MBR to GPT, rebuild MBR, recover data from hard drive, and more.
Here’s how to use it to measure SSD performance:
Step 1. Click the Download button below to get the MiniTool Partition Wizard installation package, run the downloaded file, and follow the on-screen instructions to install this app on your PC.
MiniTool Partition Wizard DemoClick to Download100%Clean & Safe
Step 2. Launch MiniTool Partition Wizard to enter the main interface, and click the Disk Benchmark feature from the top toolbar.
Step 3. Select the partition of your SSD from the drop-down menu of Select a drive and set Transfer Size, Queue Number, Cool Down Time, Thread Number, Total Length, and Test Mode according to your needs. Next, click the Start button to continue.
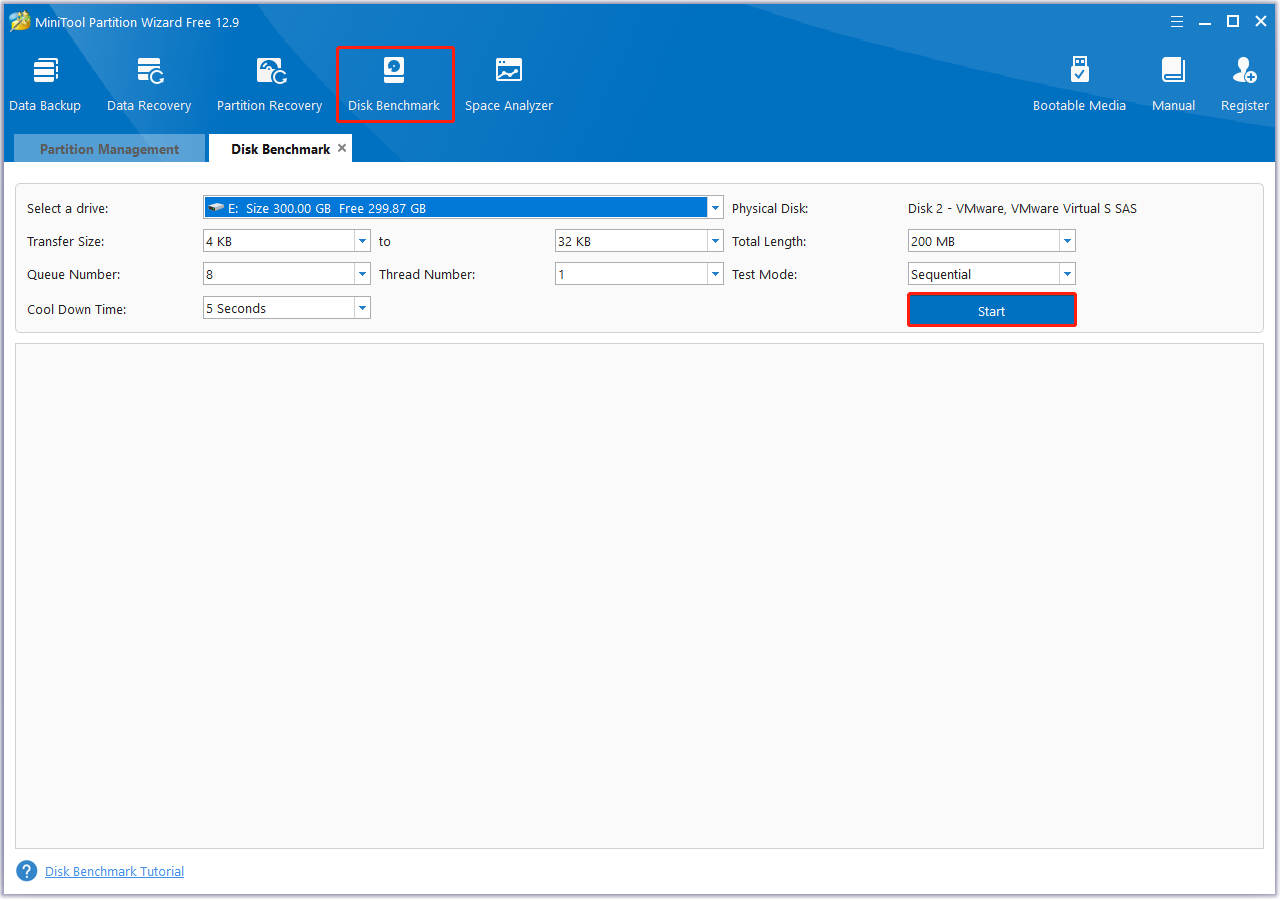
Step 4. Once done, you can see the test result in the blank field.
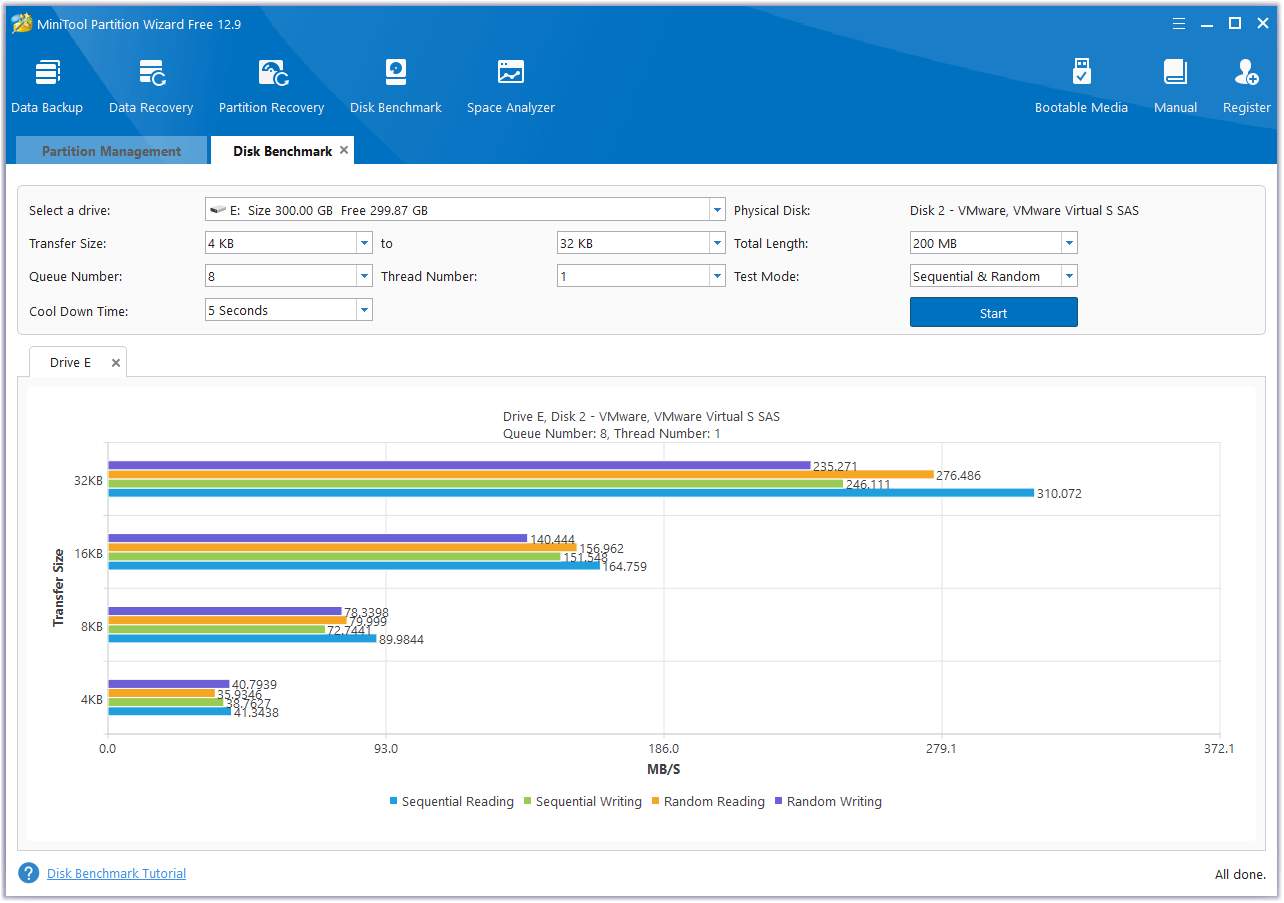
If there is nothing strange/not 0 speed, you can free up more space for your SSD, as the almost full drive will slow down the transfer speed. To free up more space for your SSD, you can use MiniTool Partition Wizard’s Space Analyzer feature to scan and lay out your SSD usage. Then, you can find and delete the unwanted/unnecessary files easily.
Fix 1. Change the Connect Cable or USB Port
Faulty cables or ports can cause sudden speed drops on the SSD. So, if you are using a SATA SSD, you can suspect that the culprit of the “SSD transfer speed drops to 0” issue is a faulty SATA cable or port. In this case, you can change the SATA cable or use a different port to ensure a better connection.
If you are using an external SSD and encounter the “file transfer speed drops to zero” issue, you can you can try connecting the external SSD via a USB 3.0/3.1 port (if it supports) to fix the issue.
Fix 2. Update Outdated Driver
Outdated or incompatible drivers may affect the SSD performance and cause the “file transfer speed drops to zero Windows 10” issue. In this case, you can try updating the outdated driver to fix the issue. Here’s how to do that:
Step 1. Press the Win + X keys simultaneously to open the Quick Link menu, and select Device Manager from the menu.
Step 2. Expand the Disk drives category, right-click your SSD driver, and select Update driver.
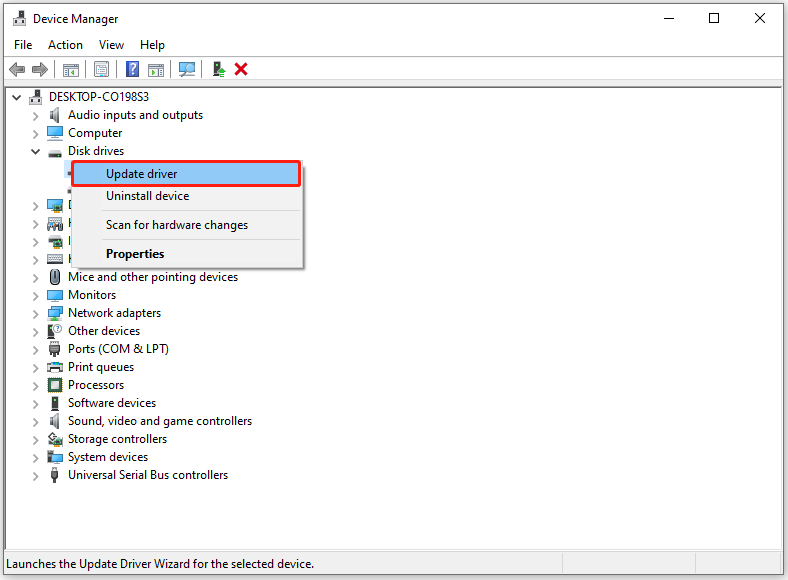
Step 3. In the pop-up window, select the Search automatically for drivers option. Then, follow the on-screen guide to complete the process.
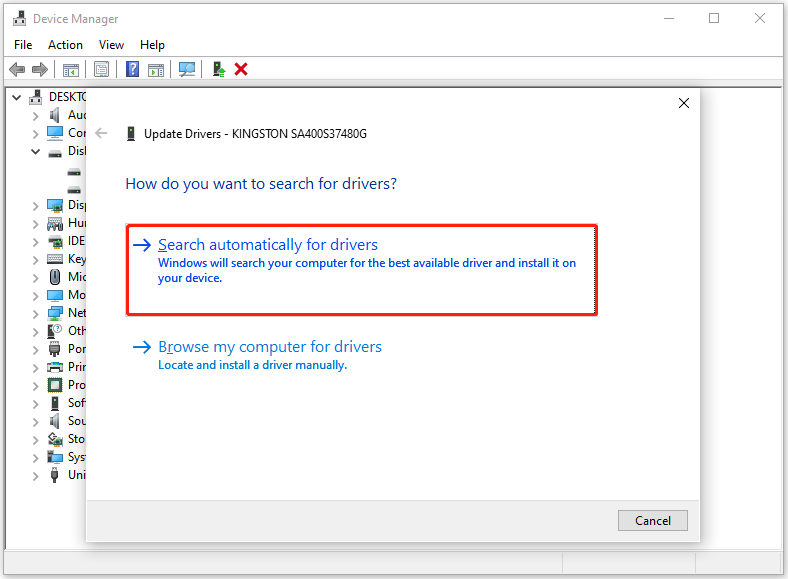
Step 4. Repeat the above steps to update all the outdated drivers. Once done, check if the SSD transfer speed drops to 0 issue is fixed.
Fix 3. Convert FAT32 to NTFS
Sometimes, the “file transfer speed drops to zero Windows 10” issue can occur when it hasn’t been formatted to a proper file system. In this case, you can try formatting your SSD or external SSD from FAT32 to NTFS to fix the “copy speed 0 bytes” issue.
To do that, I highly recommend MiniTool Partition Wizard. It is a professional disk management tool that offers the Convert FAT to NTFS feature to help you convert disk file systems without data loss. Here’s how to use it to convert FAT32 to NTFS:
MiniTool Partition Wizard DemoClick to Download100%Clean & Safe
Step 1. Launch MiniTool Partition Wizard to enter its main interface.
Step 2. Choose the partition of your SSD, and click the Convert FAT to NTFS feature from the left panel. Also, you can right-click the partition of the SSD and select Convert FAT to NTFS from the pop-up menu.
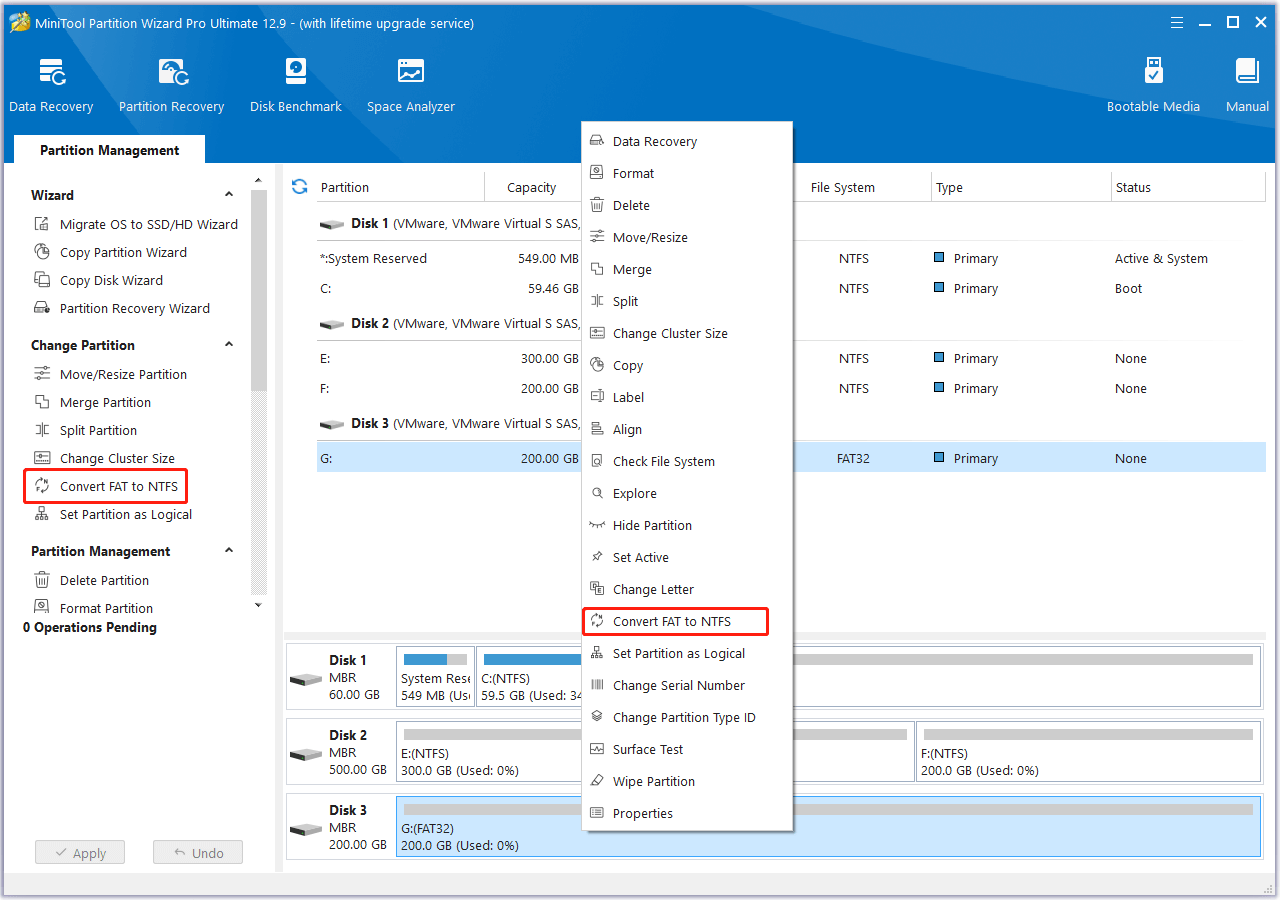
Step 3. In the Convert File System window, select the Start button at the bottom right corner.
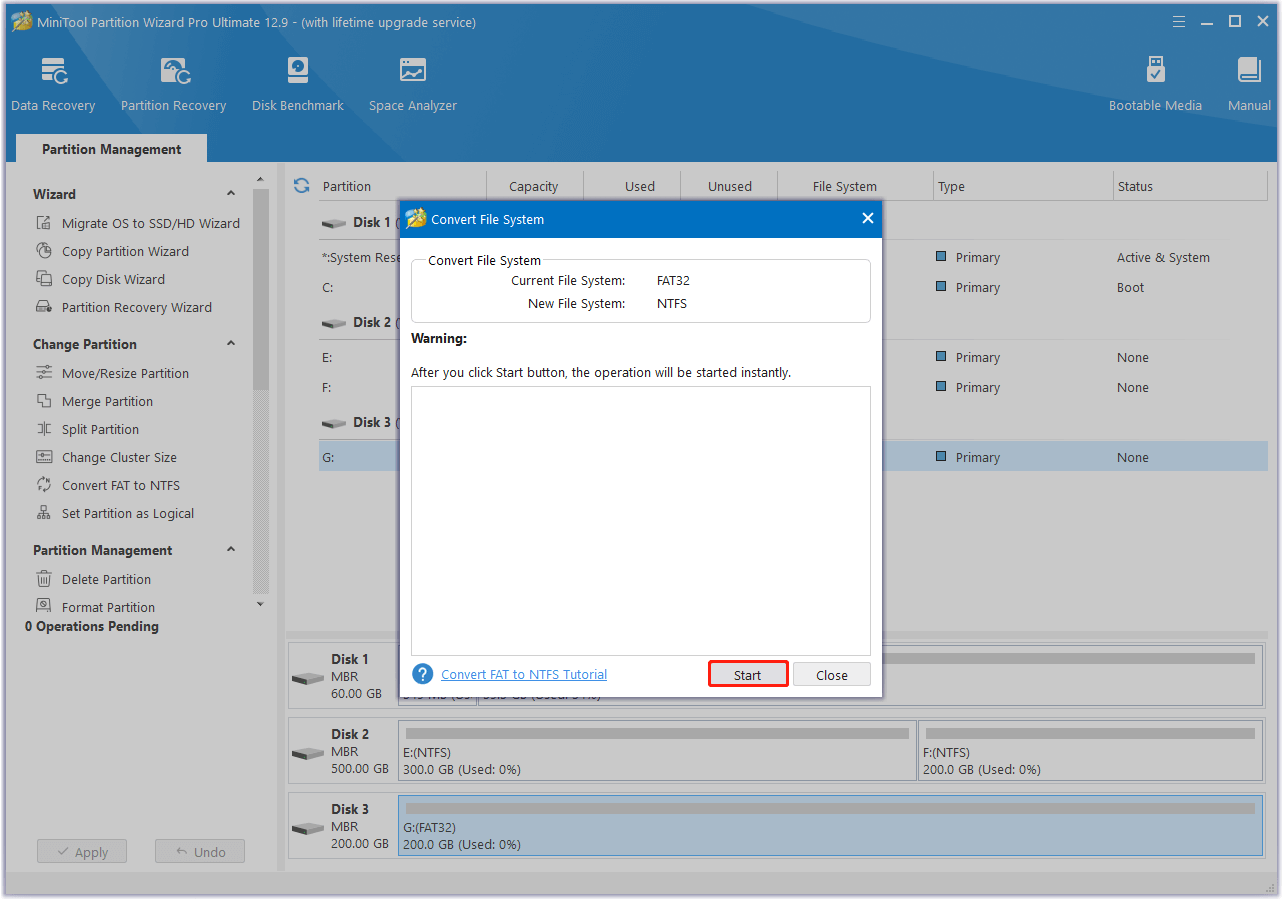
Step 4. If you receive a Question window to ask you whether to force dismount on this volume, click Yes to move on.
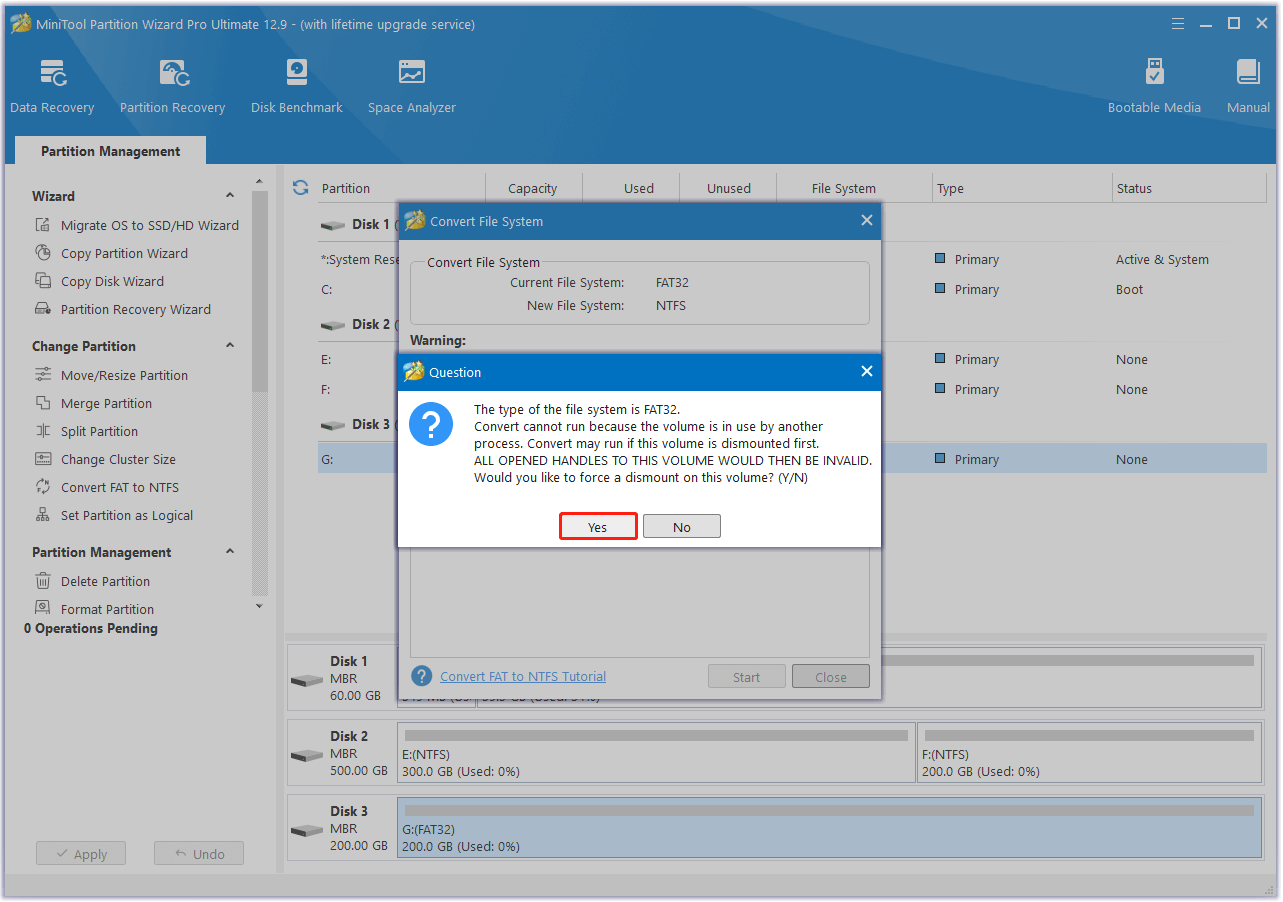
Step 5. After that, this app will start to convert your SSD from FAT32 to NTFS. Once done, you can see “Conversion complete” in the window. Then, click Close to confirm and go back to the main interface.
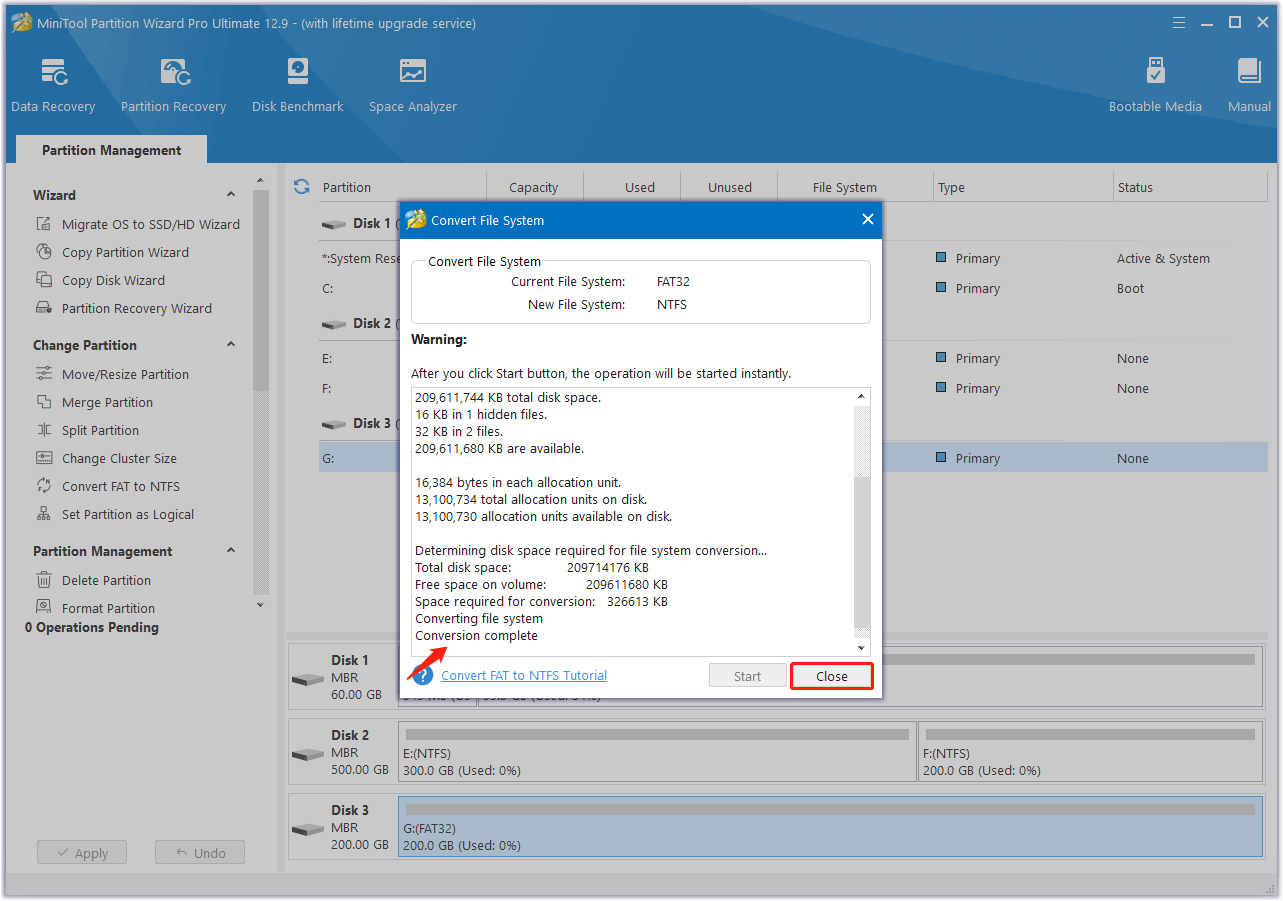
Fix 4. Use Defragment and Optimize Drives
Defragment and Optimize Drives is a built-in tool on the Windows operating system that can help you rearrange fragmented files into contiguous blocks on your disk to improve its performance. So, you can try using this tool to fix the “copy speed 0 bytes” issue. Here’s how to do that:
Step 1. Press the Win + S keys simultaneously to open the Search window, type “defragment” in the search box, and select Defragment and Optimize Drives from the search results.
Step 2. Select your system drive (normally C: drive) under the Status section, and click Optimize.
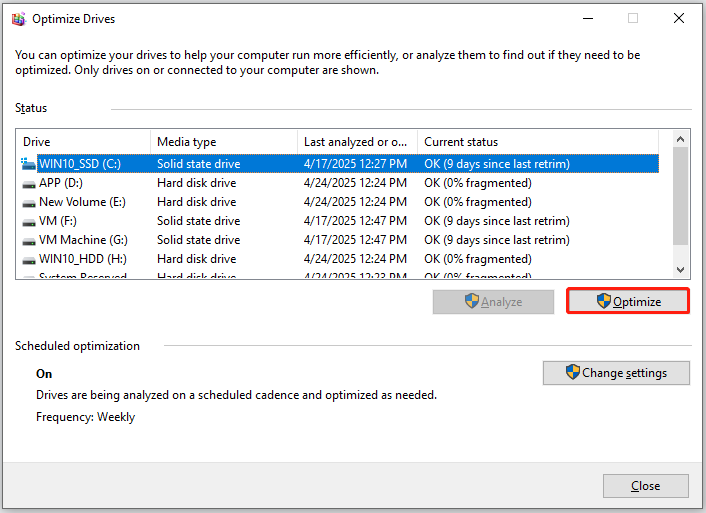
Fix 5. Disable Windows Auto-Tuning
If you encounter the “copy speed 0 bytes” issue when you copy some data over the network, you can try disabling the Windows auto-tuning feature to fix the issue. Here’s how to do that:
Step 1. Open the Search window, and type “cmd” in the search box. Then, right-click Command Prompt from the search result and select Run as administrator.
Step 2. In the elevated Command Prompt window, type “netsh int tcp set global autotuninglevel=disabled” and press Enter.
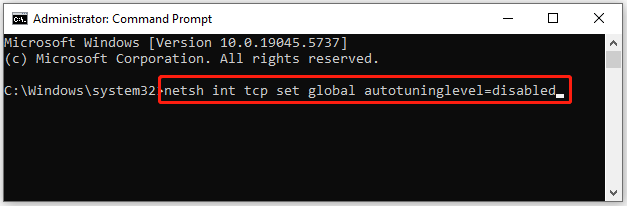
Step 3. The, try to transfer file and check the transfer speed.
If you want to enable the Windows Auto-Tuning feature, you can run Command Prompt as administrator again. Then, type “netsh int tcp set global autotuninglevel=normal” here and press Enter.
Fix 6. Disable Remote Differential Compression
Remote Differential Compression (RDC) synchronizes data with a remote source by compressing it to reduce the amount of data sent over the network. However, it can be slow when it compresses data and may cause the “file transfer speed drops to zero” issue. Disabling RDC can improve the speed of copying, moving, or deleting files.
Step 1. Open the Search window, type “control panel” in the search box and press Enter.
Step 2. In the Control Panel window, set View by as Large icons or Small icons, and then select Programs and Features.
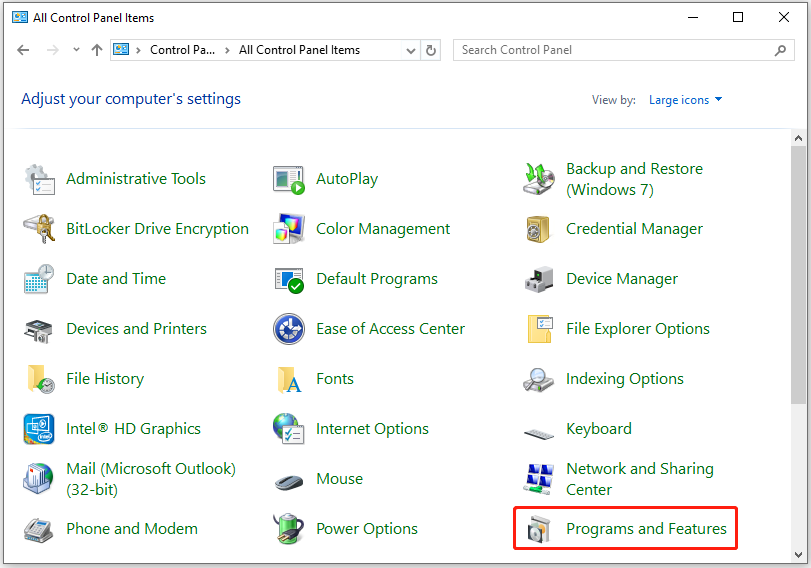
Step 3. Click the Turn Windows features on or off link from the left panel. Then, scroll down to find and uncheck the Remote Differential Compression API Support feature in the Windows Features dialog, and click OK to save the changes.
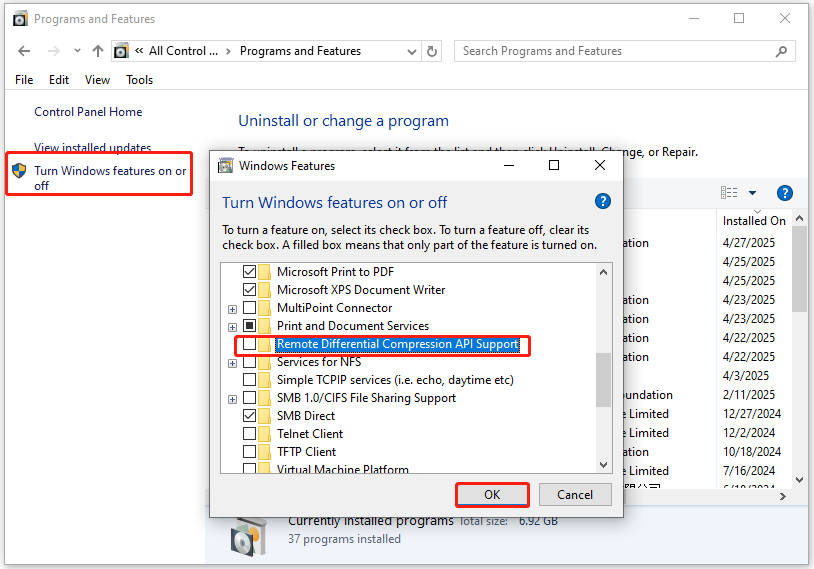
Fix 7. Check High CPU Usage
High CPU usage by background processes can directly affect SSD speed, such as USB transfer speed drops to 0, external SSD transfer speed slower than usual, SSD slow transfer speed, etc. In this situation, you can try disabling the unnecessary processes to boost SSD performance. Here’s the guide:
Step 1. Press the Ctrl + Shift + Esc keys simultaneously to open the Task Manager window.
Step 2. Go to the Processes tab, and click CPU to sort all applications by CPU usage.
Step 3. Select the process that you want to close and click the End task button at the bottom right corner. After that, repeat the steps to close all unnecessary processes that consume so many resources to boost SSD performance.
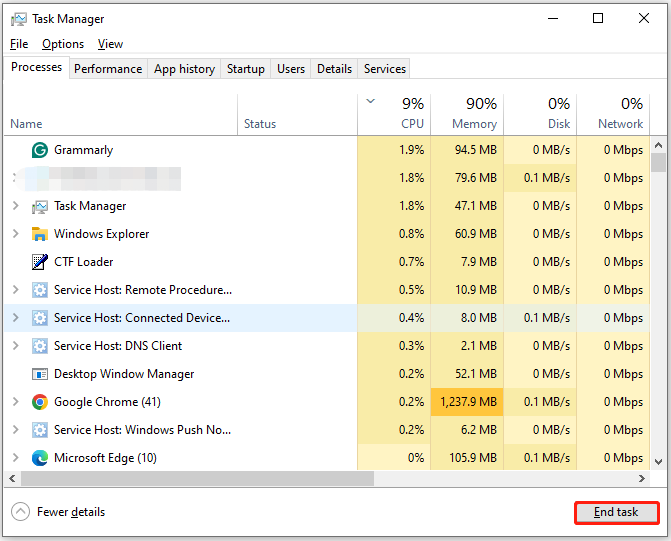
Fix 8. Disable Windows Write-Cache Buffer Flushing
Some people report that they fix the “SSD slow transfer speed” issue successfully by adjusting the settings in the SSD driver Properties’ Policies. You can also try doing that to improve the SSD’s write performance. Here’s the way:
Step 1. Open the Device Manager window, and expand the Disk drive category.
Step 2. Right-click your SSD driver and select Properties from the menu.
Step 3. Then, go to the Policies tab, check the box of the “Enable write caching on the device” option and uncheck the box of the “Turn off Windows write-cache buffer flushing on the device” option.
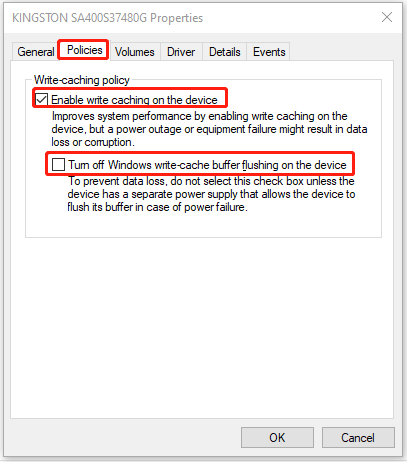
Step 4. After that, click OK to save the changes.
Fix 9. Disable Windows Indexing on the SSD
Indexing can consume resources and cause slowdowns, like SSD transfer speed drops to 0. So, you can try disabling Windows indexing on the SSD to fix the issue. here’s how to do that:
Step 1. Press the Win + E keysto open your File Explorer on your PC.
Step 2. Select This PC from the left panel.
Step 3. Find your SSD in the right panel, right-click it, and select Properties.
Step 4. In the SSD Properties window, check the box of the “Allow files on this drive to have contents indexed in addition to file properties” option.
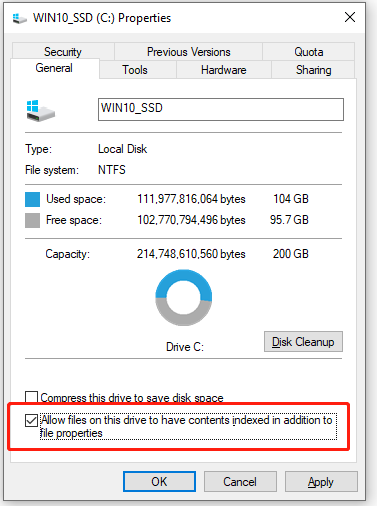
Step 5. Next, click Apply and OK to save the changes.
Fix 10. Update the BIOS and Adjust the Settings
An outdated BIOS can cause compatibility issues, including the “SSD transfer speed drops to 0” issue. In this situation, you can try updating your BIOS version and adjusting the settings to fix the issue. Here’s the guide:
- Navigate to your motherboard manufacturer’s website to download the latest BIOS update.
- Restart your computer and press the BIOS key to access the BIOS/UEFI settings.
- Look for an “Update BIOS” or similar option in the BIOS menu.
- Follow the on-screen instructions to select the BIOS update file and initiate the update.
- Next, go back to the BIOS menu again.
- Ensure that AHCI is enabled for the SATA mode instead of IDE.
To Sum Up
What should you do if you find the SSD transfer speed drops to 0? After reading this post, you may already know the answers. This post provides a step-by-step guide to fix the “SSD transfer speed drops to 0” issue.
Also, this post introduces a powerful partition disk manager tool to help you manage your partitions and disks on your computer. If you encounter issues or have any suggestions about this tool, you can contact us by sending an email to [email protected]. We will send back the replies as soon as possible.

User Comments :