Some users reported that they had encountered SrtTrail.txt BSOD error. When they used automatic repair to fix certain system failures, the laptop was stuck in a repair loop upon booting and the repair always failed due to C:WindowsSystem32LogfilesSrtSrtTrail.txt.
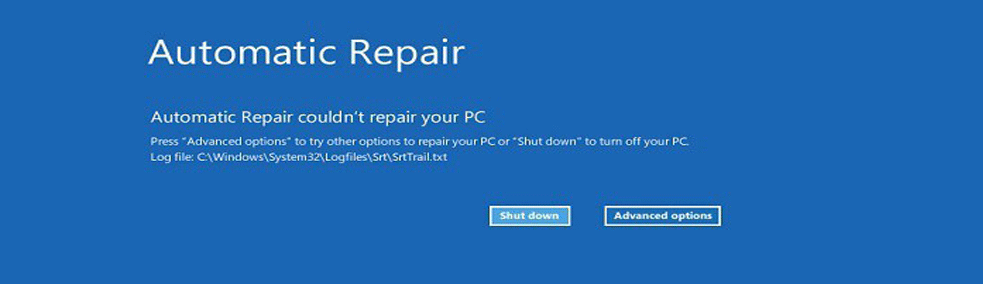
Then, how to solve SrtTrail.txt BSOD error? Keep reading to get solutions.
Fix 1. Run a Disk Check and SFC
Step 1: Click Advanced options button or start and shut down the computer consecutively three times to enter Windows recovery environment. Then, navigate to Troubleshoot > Advanced options > Command Prompt.
Step 2: Enter the following command lines:
- chkdsk c: /f
- sfc /scannow
Chkdsk command will automatically detect and fix disk errors like problematical file system, bad sectors, etc. In this command, c stands for a drive letter. The above command will fix disk errors on C partition. If the SrtTrail.txt error occurs on another partition, you should replace it.
As for SFC command, it will replace the corrupted system files with good ones.
Fix 2. Run DISM
If the above method can’t help you, you can try booting into Safe Mode to run DISM, which allows you to repair corrupted system files when connecting to network. Please refer to the following steps:
Step 1: Navigate Troubleshoot > Advanced options > Startup Settings.
Step 2: Press F5 key to choose Enable Safe Mode with Networking option, thus booting into Safe Mode with network connection.
Step 3: Enter “cmd” in Windows search box. Then, right-click the best-matched icon and choose Run as administrator.
Step 4: Enter the following commands one by one.
- exe /Online /Cleanup-image /Scanhealth
- exe /Online /Cleanup-image /Restorehealth
Fix 3. Repair BCD
If the above methods don’t work, you can try rebuilding BCD files. To do that, you need a Windows bootable media.
Step 1: Plug the Windows bootable drive into your computer and boot from it.
Step 2: Follow the wizard until you see Install now. Click Repair your computer at the lower left corner.
Step 3: Navigate to Troubleshoot > Advanced options > Command Prompt again.
Step 4: Enter the following command lines one by one:
- Bootrec /fixmbr
- Bootrec /fixboot
- Bootrec /rebuildbcd
These commands always work when you can’t boot up your computer. However, you may encounter problems when performing the last two commands.
If the access is denied when performing bootrec /fixboot command, please find solutions in this post: Quickly Fix: Bootrec /Fixboot Access Is Denied in Windows 10.
If you receive this message “Total identified Windows installations: 0” after performing rebuildbcd command, please find solutions in this post: How to Fix: Total Identified Windows Installations 0.
Fix 4. Disable Automatic Startup Repair
If all of the above methods don’t work, you can try skipping the automatic repair. Please refer to the following steps to disable the automatic repair:
Step 1: Open Command Prompt.
Step1: Enter the following command:
- bcdedit /set {default} recoveryenabled No
Fix 5. System Restore or Reset PC
If the SrtTrail.txt BSOD error persists after performing all of the above methods, you should consider restoring system or resetting your PC. To do those, please make sure that there is no important file on the desktop or in C drive.
Click How to Restore Computer to Earlier Date in Windows 10/8/7 (2 Ways) to know more about system restore.
As for resetting PC, you can get detailed steps from this post: How to Factory Reset Laptop Easily in Windows 10/8/7 (3 Ways).


User Comments :