A great many players complain about Squad mic not working. Are you also troubled by it? Now, you come to the right place. This post of MiniTool summarizes the top 6 methods to fix the mic not working in Squad.
Preliminary Fixes
If it is the first time you encounter Squad mic not working, then we recommend you try the following basic and preliminary checks. This can help you check if your microphone and connection work properly.
- Check if your microphone is physically damaged. To do so, you can test the mic on another computer.
- Check if you connect the microphone properly. Here you can connect it to a different USB port. Also, you can unplug and re-plug the wireless receiver if you are using a wireless headset.
- Make sure you plugged in your headset before launch Squad. If you are using more than one microphone, you can unplug all other mics and try again.
Solution 1. Set the Squad Mic as Default Sound Device
To fix the Squad mic not working, you should make sure you have set it as your default mic. If not, follow the steps below to set up the default sound device.
Step 1. Right-click the Speaker icon at the bottom of the notification area and select Sounds from the context menu.
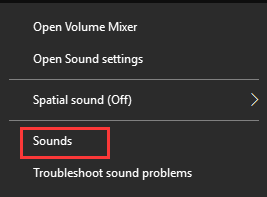
Step 2. Navigate to the Recording tab, and then select the desired microphone and click on the Set Default button.
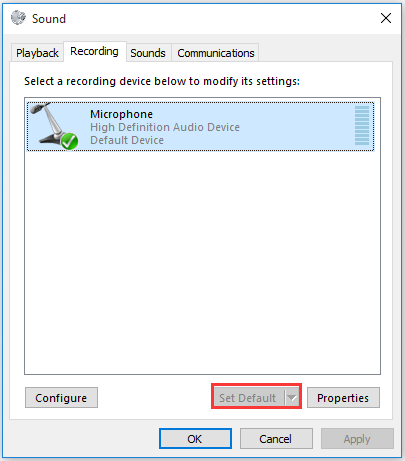
Step 3. Go to the Playback tab, and select the desired device and click on Set Default.
Step 4. Click on OK and Apply to save the changes.
Now, re-plug the mic and check if the Squad no sound issue still persists.
Solution 2. Detect Audio Device on Steam
If you encounter Squad sound not working while playing the game on Steam, you can try using the Detect Audio Device feature to resolve the problem. Here’s how:
Step 1. Make sure you plugged in the microphone before launching Squad.
Step 2. Launch the Steam client, and then click on Steam at the upper left corner.

Step 2. Click on Settings and navigate to the Voice tab from the left pane, and then click on the Detect Audio Device button.
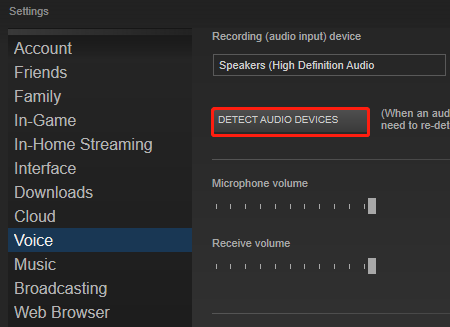
After that, you can relaunch the game and see if the mic not working Squad is fixed.
Solution 3. Reconfigure the Sound Settings
Sometimes the Squad mic not working can be caused by improper mic configurations. To fix the issue, you can try changing the sound settings. Here’s how to do that:
Step 1. Follow Step 1 to Step 2 in Solution 1 to open the Sound settings.
Step 2. Under the Recording tab, right-click the unwanted audio devices and select Disable. Repeat this step to disable all devices that you don’t want to use.
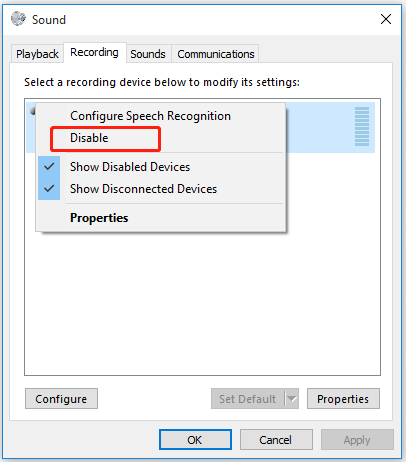
Step 3. Right-click your Squad microphone and select Properties.
Step 4. In the Properties window, go to the Levels tab and set the microphone volume to the highest. Then click on OK and Apply.
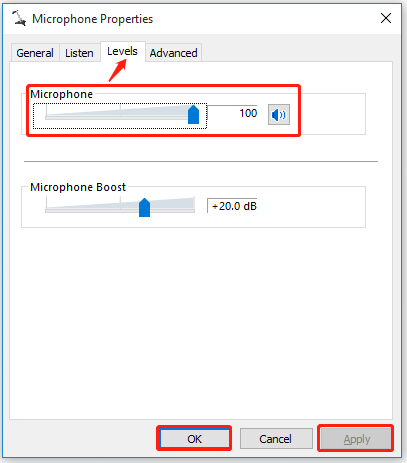
Step 5. Navigate to the Advanced tab, and select 2 channel, 16 bit, 48000 Hz (DVD Quality) from the drop-down menu and click on OK and Apply.
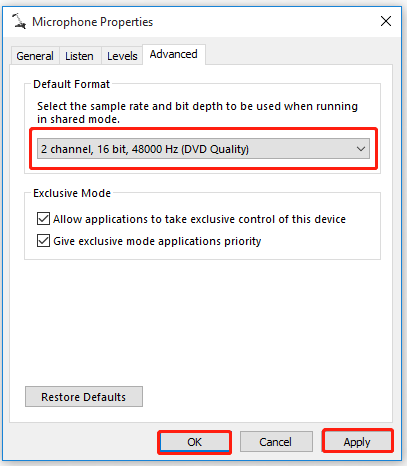
Once done, you can re-plug the mic and see if the Squad no sound issue is fixed.
Solution 4. Check the In-game Settings on Steam
In addition, you should check if your set the Squad mic as the right input device on Steam. Here is a quick guide for you.
Step 1. Launch the Steam client and click on Friends from the top menu.
Step 2. Select the Settings icon at the upper right corner.
Step 3. Navigate to the Voice tab from the left pane and select the correct microphone from the Voice Input Device drop-down menu.
Now, you can restart the game and check if the Squad mic not working issue still exists.
Solution 5. Update the Audio Device Driver
An outdated or faulty audio driver can provoke various sound issues like Windows 10 microphone boost missing, Steam game no sound, Rainbow Six Siege voice chat not working, and the one discussed here. To fix the issue, you can try updating the audio driver.
Step 1. Right-click the Start button and select Device Manager from the context menu.
Step 2. Expand the Sound, video and game controllers category, and then right-click the audio device that needs to update and select Update Driver.
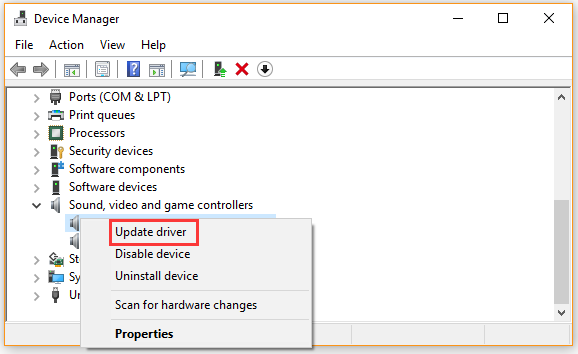
Step 3. Select the Search automatically for updated driver software option. Then follow the on-screen prompts to complete this process. If Windows detects any available updated drivers, it will automatically download and install them for you. Once the update finishes, reboot your computer and see if the Squad sound not working issue is resolved.

![[Full Fix] Intel Dual Band Wireless-AC 7260 Keeps Disconnecting](https://images.minitool.com/partitionwizard.com/images/uploads/2021/04/intel-dual-band-wireless-ac-7260-keeps-disconnecting-thumbnail.jpg)
User Comments :