Have you encountered Spotify error code 73 when you try to connect to Spotify? It says that a firewall may be blocking Spotify. This post from MiniTool Partition Wizard offers you 5 ways to solve this issue.
What Is Spotify Error Code 73?
Spotify is one of the largest music streaming service providers, with over 456 million monthly active users, including 195 million paying subscribers, as of September 2022.
This service is available on most devices including Windows, macOS, and Linux computers, iOS and Android smartphones and tablets, smart home devices such as the Amazon Echo and Google Nest lines of products, and digital media players like Roku.
However, many people report that they have encountered the Spotify error code auth 73 when they try to log in to Spotify on Windows. It tells them that a firewall may be blocking Spotify.
Why does Spotify error code 73 occur? The possible reasons are as follows:
- An incorrect country/region.
- A slow internet connection. For this problem, you can refer to this post.
- An internal glitch in the Spotify app. For this problem, a restart may solve it.
- Interference with VPN or a wrongly configured proxy server.
- Other software conflicts.
How to Fix the Spotify Error Code 73
To fix the Spotify error code auth 73, you can try the following methods.
Method 1. Allow Spotify Through Windows Firewall
Because it says a firewall may be blocking Spotify, I recommend you allow Spotify through Windows Firewall. You just need to go through the following steps to prevent firewall blocking Spotify:
- In the Windows Search bar, type “Allow an app through Windows Firewall” and click the best-matched result.
- Click the Change Settings button and search for the Spotify app on the list of apps.
- Ensure both the Public and Private options are checked.
- Click OK and restart your computer.
Then, you can check if the Spotify error code auth 73 is solved. If not, you can try the following ways.
Method 2. Change the Country
If you travel to a different country, you need to change your account’s country. Otherwise, Spotify error code 73 may occur. Here is the guide:
- Launch the Spotify app from your device and log in to your account.
- Select your profile thumbnail and choose Account.
- Under Profile, select Edit Profile, and choose your country or region from the options on the dropdown menu.
- Click Save to confirm.
Method 3. Turn off the Proxy Server
Step 1: Change the Spotify proxy settings to no proxy
- Launch the Spotify app and log in to your account.
- Go to Settings > Proxy Settings.
- From the options, select No Proxy.
- Then, save the changes.
Step 2: Turn off third-party proxy servers on your computer.
- Press the “Windows + I” keys to open Windows Settings.
- Choose Network & Internet and select Proxy.
- Under the Manual proxy setup group, turn off Use a proxy server.
Then, restart your computer and launch Spotify to check if the error disappears.
Method 4. Disable Third-Party VPN
- Open Windows Settings, select Network & Internet, and then choose VPN.
- Turn off the feature Allow VPN over metered networks.
- Then, restart your computer to check if the error is solved.
Method 5. Reinstall the Spotify App
If the above methods don’t work, I recommend you remove this app and then reinstall it. Then, you can see if Spotify error code 73 disappears. If not, you may need to contact Spotify support.
Bottom Line
MiniTool Partition Wizard can help you clone the system, manage disks better, and recover data. If you have this need, you can download it from the official website.

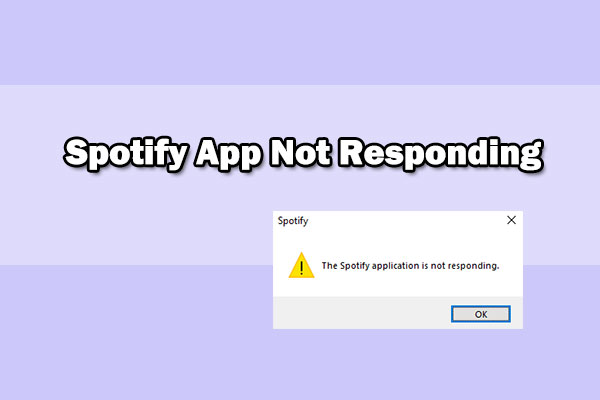
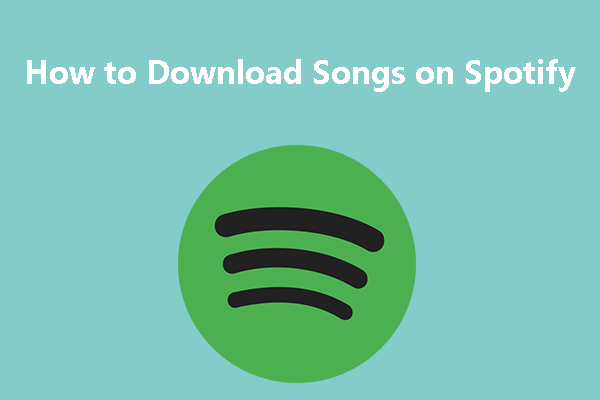
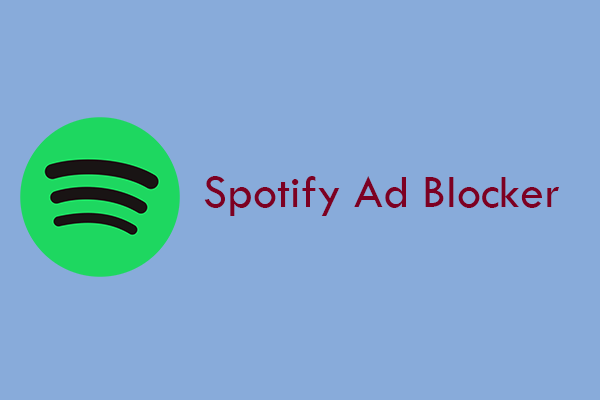
User Comments :