Fail to log into your account on the Spotify website or the Desktop app due to error code 3? If so, read the post in which MiniTool shows you how to get rid of Spotify error code 3 with three workarounds.
Spotify gives us access to millions of songs and other content from artists all over the world. That’s great. However, some Spotify users said that they ran into error code 3 when trying to log into their accounts on the Spotify website or the Desktop app. Why did that happen? Continue reading.
Why Do You Receive Spotify Error Code 3?
The possible culprits behind Spotify error code 3 are:
- Some changes have been made to password requirement for Spotify;
- Your used username or email goes wrong;
- VPV tools you are running on your computer trigger the issue.
How to Fix Error Code 3 on Spotify
Based on the above possible reasons, there are some solutions. You can try them one by one.
- Reset your password;
- Switch to another username;
- Uninstall the VPN tools.
Reset Your Passwords
This workaround has worked for plenty of users. So, let’s have a try.
Whether you receive error code 3 on the website or the Desktop app, it is recommended that you carry out this fix within the Spotify web client because it is much easier. How to do that? Follow the tutorial below.
Step 1: Go to the Spotify’s official website and click the Sign in button from the top right corner of the client.
Step 2: Type in the email you use for Spotify and then click the Next button.
Step 3: Click the Forgotten your password button on the Enter password window.
Step 4: Enter the email again on the next window and then click the Next button.
Step 5: Go to your email and you should see a new confirmation email and check it. Follow the instructions in the email to complete the password resetting process.
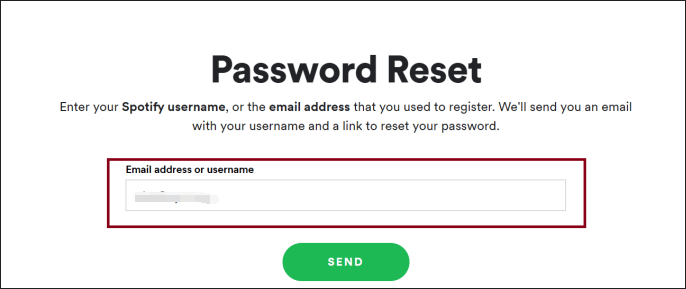
Step 6: Try to log in with your new password and check if error code 3 shows up again.
Switch to Username or Email
If Spotify error code 3 still shows up, please switch to another username. If you were trying to log in to with the email you use for Spotify, please try using your username. The same goes for users who are trying to log in to with the username.
Follow the tutorial below to know if you are entering the right username to log in to Spotify.
Step 1: Open the Spotify’s official website on your Desktop on which you have already logged in on Spotify.
Step 2: Navigate to the Account section from the home screen and see an entry under Username and under Email. Take note of them and then use them to log in.
Uninstall the VPN Tools
Some users might use a VPN while using Spotify and this triggers Spotify error code 3. So, in this case, you can try to uninstall the program for the VPN you use as well as the driver which might remain.
To uninstall the programs, you can refer to the methods mentioned in the following recommended article.
After uninstalling the programs, restart your device and then you should continue to uninstall the drivers.
The procedure is:
- Open Device Manager by right-clicking the Windows icon and then selecting Device Manager.
- Expand the Network adapters, right-click the entry that should be named similar to the VPN program and choose Uninstall device.
- Once you uninstall the driver, you should restart your computer again and see if Spotify error code 3 disappears.
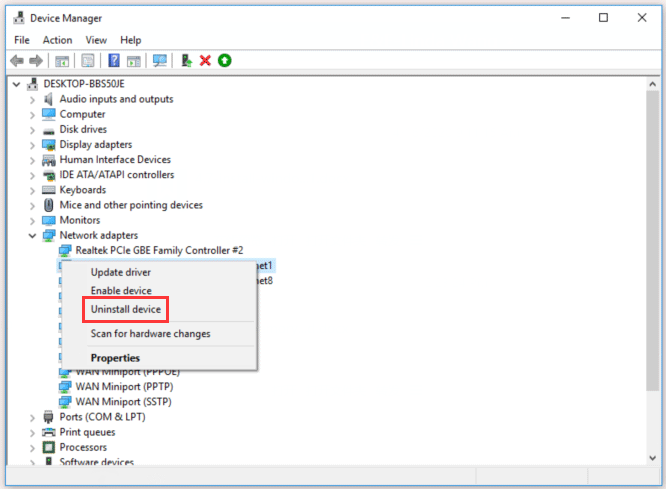

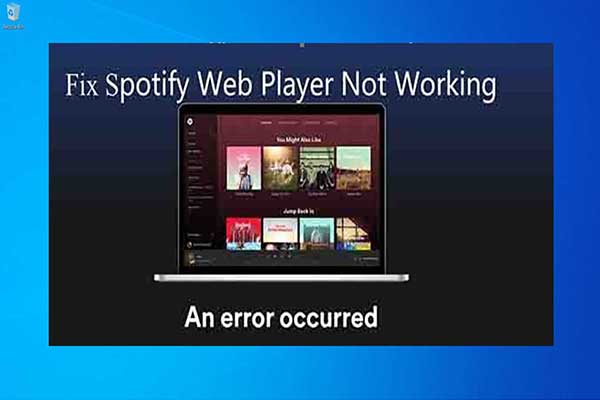

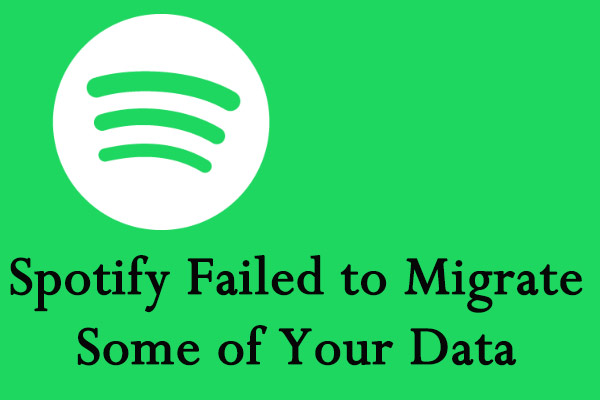
User Comments :