Sometimes you need to split partition to store different types of data in different partitions. This article will show you how to split large drives to two smaller one. In this case, you don’t need to shrink a large partition and then use the free space to create a new partition, which is a little bit complicated.
Split partition is necessary for people who like to store files on their hard drive. If you don’t know how to split hard drive, it will be inconvenient for you to store different types of data on your computer. Let’s see the following example.
Question: There are 2 drives on my hard disk, namely drive C with 100GB and drive D with 400GB. D is so large that I want to split it to multiple drives for different use. Is there a way to split large drive to two small partitions without losing any data?
The above example shows the true case on splitting partitions. It is believed that most of you may encounter such cases when using a hard drive. Before introducing the solution, let’s see the meaning of split partition and why you need to split partition first.
Why Do You Need to Split Partition
In fact, split partition means to make hard drive split into 2 partitions. If you perform this operation several times, you can get many partitions on a hard drive. When buying a new computer with only one partition, or there is a large partition on the hard drive, you need to create new partitions quickly, so it is suggested to split hard drive without losing data.
This way is very convenient and simple to create new partitions to store various data, including pictures, videos, files, documents, excels, applications, music and so on. Usually, when there is a large partition on the disk, you may shrink the partition to get some free disk space and then create a new partition with Disk Management.
Actually, this way may take you some time. Fortunately, there is a simple and quick way that is to split partition. If you want to create a new partition on a hard drive with a large partition, you can choose to split hard drive.
To perform this operation, you had better ask a third-party partition manager for help, because both Diskpart and Windows built-in Disk Management tool do not provide such a function. In this case, MiniTool Partition Wizard is highly recommended as it is a free and safe partition management tool trusted by millions of people.
Hard Drive Split into 2 Partitions with MiniTool Partition Wizard
MiniTool Partition Wizard is a professional partition manager, which can help you format partition, resize partition, split partition, convert MBR to GPT without data loss, copy disk, recover lost or deleted partition and so on. Using MiniTool Partition Wizard to split hard drive is totally free and the steps are very simple.
Here I take split partition Windows 10 as an example to show you how to make hard drive split into 2 partitions.
Step 1. Firstly, download MiniTool Partition Wizard Free Edition by clicking the following button. Install it on your computer and launch it.
MiniTool Partition Wizard FreeClick to Download100%Clean & Safe
Step 2. Select the large partition and click Split Partition feature form the left to help to divide partition Windows 10.
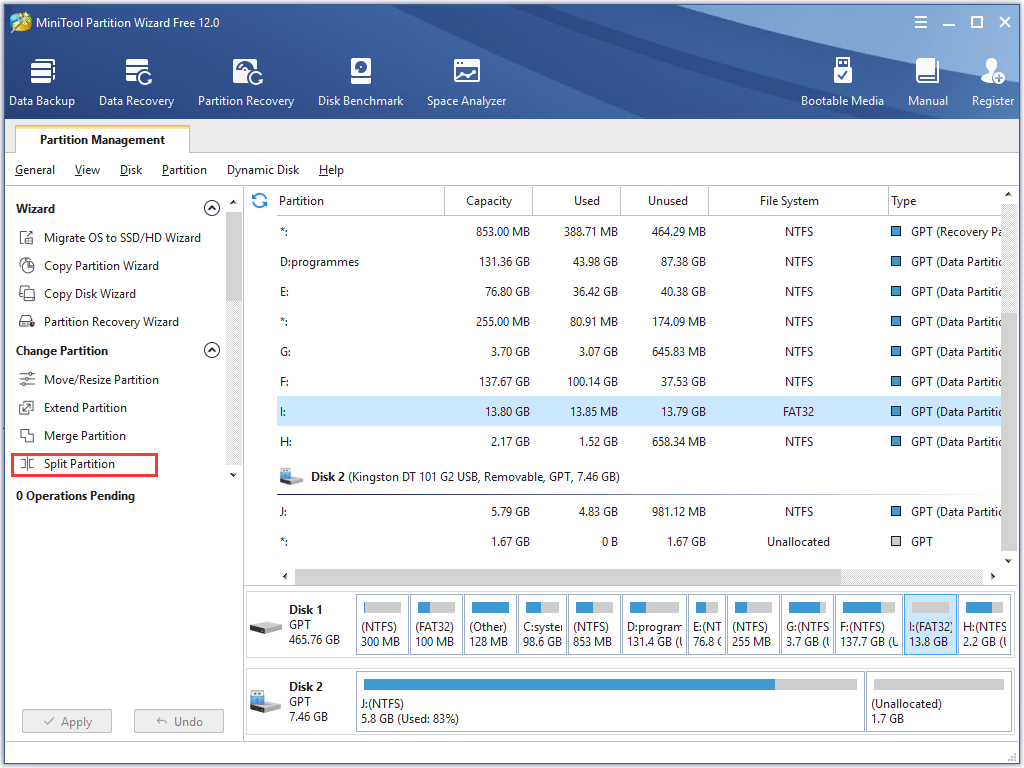
Step 3. In the picture below, drag the handle to specify the size for new partition. In the partition size part, the corresponding size will be shown and you can see the original partition size and new partition size clearly. You can manually set the partition size by inputting a specific number as well. Then, click OK to continue.
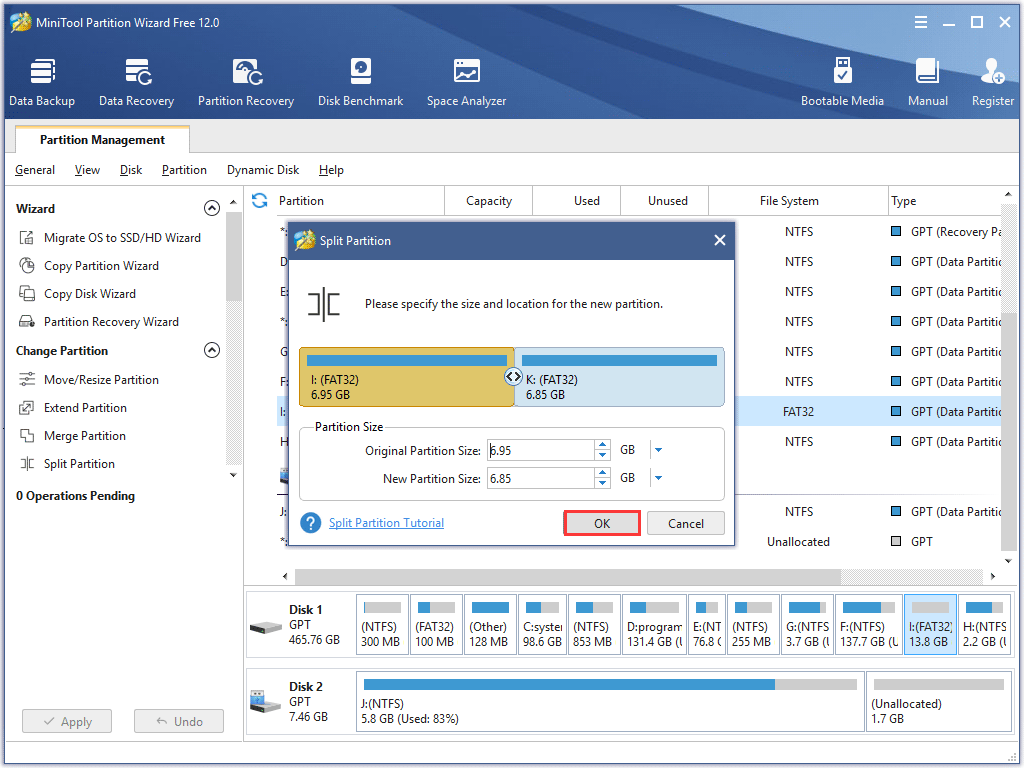
Step 4. You can preview the original large partition will be divided into two small partitions in the following screenshot. Click Apply button to perform the change. If you want to get more partitions, you can split partition again by taking the same method.
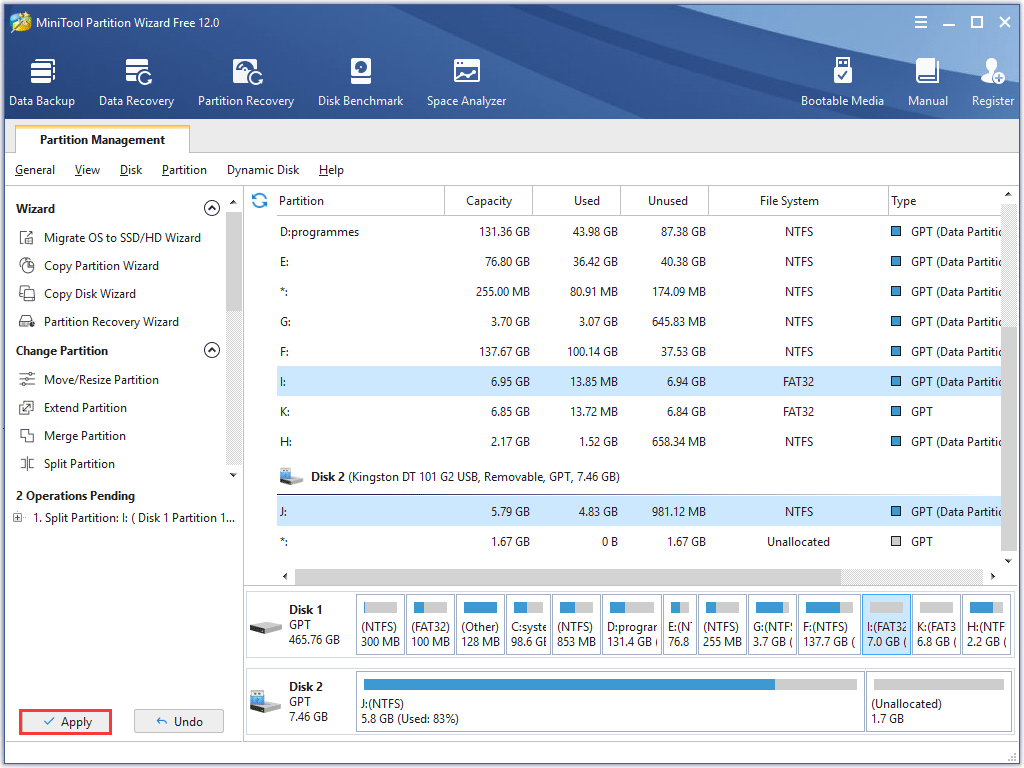
Attention
- When there are four primary partitions on a hard drive, MiniTool Partition Wizard can’t split the primary partition.
- When there are three primary partitions plus extended partition, you can only split the extended partition or the primary partition which is located in front of the extended partition.
- Under the two cases, MiniTool Partition Wizard will show you “no free MBR slots” warning.
This is how I split partition Windows 10, and you can use the partition magic to split partition Windows 7 or other Windows versions as this partition software is compatible with Windows 7/8/10 PCs. Using MiniTool Partition Wizard to divide partition Windows 10 is very easy and fast and it is free. If you want to divide partition Windows 10, why not have a try?
MiniTool Partition Wizard FreeClick to Download100%Clean & Safe
Conclusion
To sum up, split partition is very simple and you just need to do as the step-by-step guidance shows, then you can easily split hard drive to two small partitions without data loss. Now, try to split partition Windows 10 by yourself.
If you have any question about how to split partition Windows 10, you can leave a message in the following comment zone and we will reply as soon as possible. If you need any help when using MiniTool software, you may contact us via [email protected].

User Comments :