Why does the cursor keep spinning Windows 10? According to user reports, the issue is often related to some background processes like spooler and NVidia Stream. In addition, conflicting third-party software, corrupted file system, improper mouse pointer settings, and corrupted Office installation are also responsible for the spinning blue circle Windows 10 problem.
Solution 1. Change the Mouse Pointer
Many people reported that they get rid of the spinning blue circle Windows 10 simply by changing the mouse pointer settings. Let’s have a try.
Step 1. Press Win + R keys to open the Run box, and then type main.cpl and hit Enter.
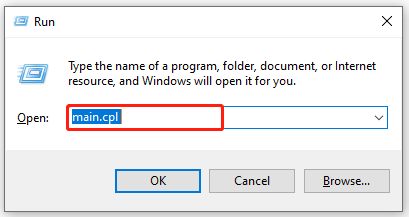
Step 2. In the Mouse Properties window, go to the Pointers tab and select Working in background under the Customize section, and click on Browse.
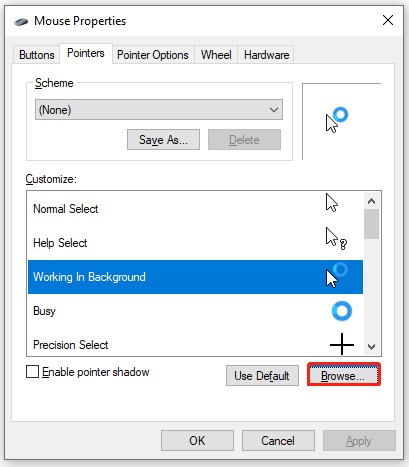
Step 3. In the pop-up file explorer, select the first one from the listed items and click on Open.
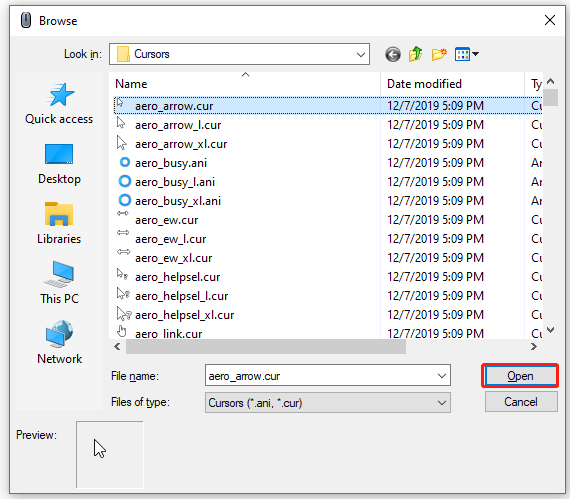
Solution 2. Close the Spooler and NVidia Streamer Processes
Some users find the blue loading circle keeps spinning in Windows 10 when running certain services like Spooler and NVidia Streamer. In this case, you can close these processes in Task Manager.
Step 1. Right-click the Start menu at the left bottom of your screen and select Task Manager.
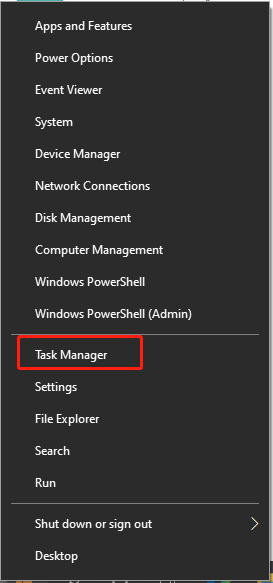
Step 2. In the Processes tab, scroll down the list of processes to find Spooler SubSystem App or NVidia Streamer, right-click on it and select End task.
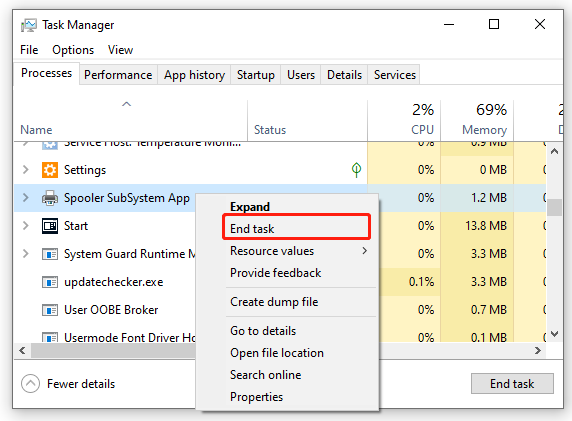
Now, you can restart your PC and see if the Windows 10 loading cursor issue gets solved.
Solution 3. Disable Mouse Pointer Location
According to the user report from the Microsoft forum, the cursor spinning Windows 10 problem can be fixed by disabling the Mouse Pointer Location feature. For that:
Step 1. Open the Mouse Properties window like Step 1 in Solution 1.
Step 2. Go to the Pointer Options tab, and then untick the checkbox for Show location of pointer when I press the CTRL key.
Step 3. Click on Apply and OK to save the change.
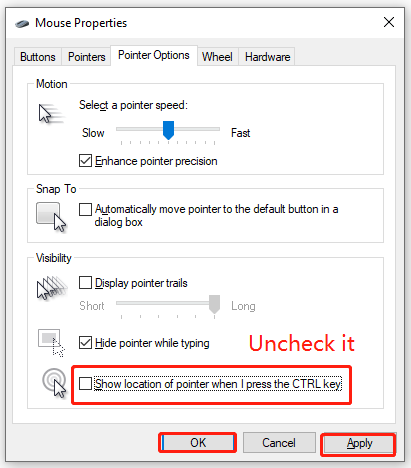
After that, you can check if the flashing blue circle Windows 10 stops appearing.
Solution 4. Perform a Clean Boot
As pointed out above, the “cursor keeps spinning Windows 10” issue can occur due to third-party software conflicts. To fix the issue, we recommend you perform a clean boot to identify the conflicting app, and then you can uninstall it. If you are unclear about this operation, this post provides you with detailed steps.
Solution 5. Repair MS Office Installation
If your MS Office installation gets corrupted, you may encounter the Windows 10 loading cursor issue. Here you can fix it by repairing the Office installation.
Step 1. Right-click the Start menu and select App and Features.
Step 2. Scroll down the list of installed programs to MS Office, and then select it and click on Modify. Click on Yes to confirm it.
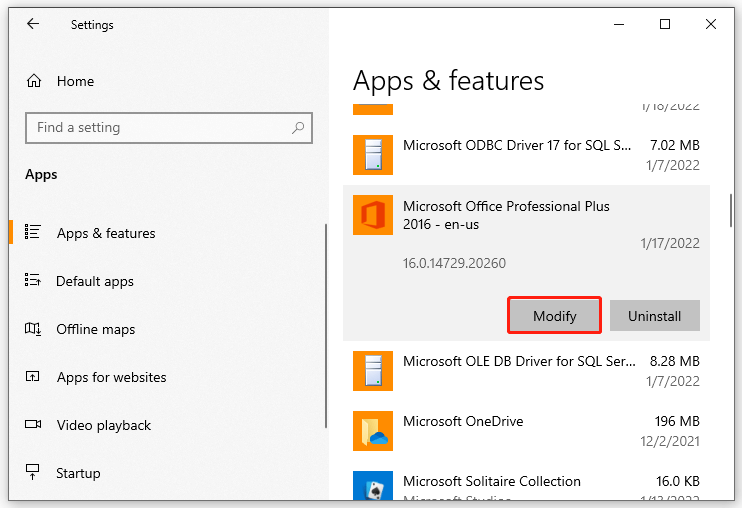
Step 3. Select the Quick Repair option and click on Repair to start the repairing process.
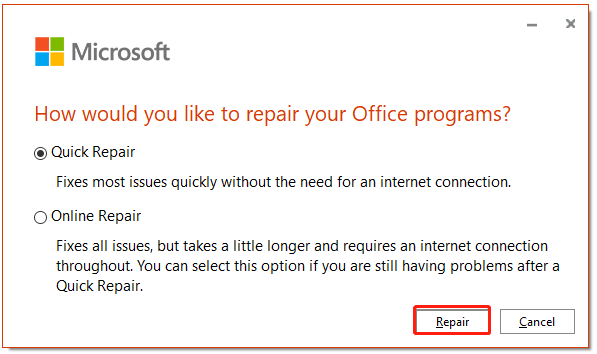
Once repaired, you can see if the blinking blue circle next to cursor disappears.
Solution 6. Disable Biometric Devices
Some users said that “blue circle keeps spinning on my computer” when using the biometric device on HP. If you encounter the issue on HP computers, you can try disabling the Biometric sensor and changing the SimplePass settings.
Step 1. Right-click the Start menu and select Device Manager from the context menu.
Step 2. Expand the Biometric devices category, and then right-click the Validity Sensor driver and select Disable. Then restart your PC and see if the spinning blue circle Windows 10 issue is fixed. If not, proceed with the steps below.
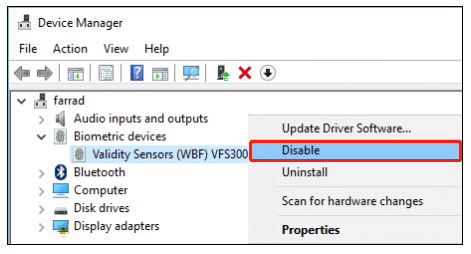
Step 3. Launch the HP SimplePass app, and then click on the Gear-shaped icon to open its settings.
Step 4. Untick the checkbox next to LaunchSite under the Personal Settings option, and click OK to save the change. Once done, reboot your computer and check if cursor keeps spinning Windows 10.
Solution 7. Check File System Errors
Sometimes, the blue loading circle keeps spinning just because of the file system errors on the hard drive. In this case, we recommend you use CHKDSK to repair the corrupted file system errors. Here’s how:
Step 1. Type cmd in the search box, and then right-click the Command Prompt app and select Run as administrator.
Step 2. In the elevated command prompt, type chkdsk /f and hit Enter. Then press Y to continue, and Windows will repair the file system errors automatically next startup.
MiniTool Partition Wizard FreeClick to Download100%Clean & Safe
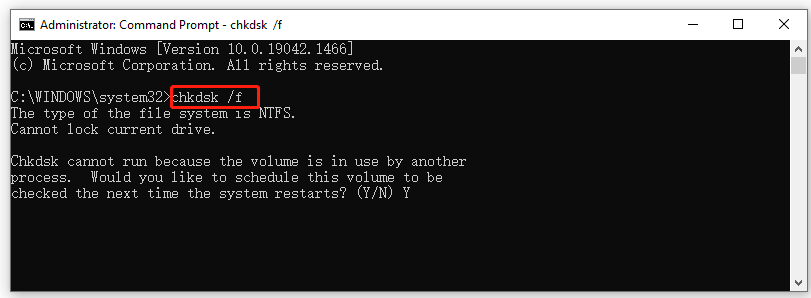
If the cursor spinning Windows 10 still appears, then it may be caused by corrupted system components. At this time, you can run sfc /scannow in the elevated Command Prompt to repair your system files.
Solution 8. Uninstall ASUS Smart Gesture
Some ASUS users report that the Windows 10 loading cursor problem can be resolved by uninstalling the Smart Gesture program. It’s worth having a try.
Step 1. Press Win + R keys to open the Run dialog box, and then type appwiz.cpl in the box and hit Enter.
Step 2. In the Programs and Features window, scroll down the list of installed programs to Asus Smart Gesture, and then right-click it and select Uninstall. Then follow the on-screen prompts to complete the uninstallation.
Once uninstalled, reboot your PC and see if the blinking blue circle next to cursor disappears.

![How to Fix Mouse Jumping Around Windows 10 [5 Solutions]](https://images.minitool.com/partitionwizard.com/images/uploads/2021/03/mouse-jumping-around-windows-thumbnail.jpg)
User Comments :