This “the specified domain does not exist or could not be contacted” error is usually due to invalid DNS settings on the workstation, as Active Directory requires domain DNS (not the router’s address) to function properly. The error can also occur because IPv6 does not work.
Well, how to fix the “the specified domain either does not exist or could not be contacted” error? Please keep reading.
Before trying the solutions below, if you have IPv6 configured, you can disable the protocol and then release TCP/IP, and flush DNS, which may resolve DNS issues on Windows 11/10.
Way 1: Change the DNS Server Address
To resolve the ” the specified domain either does not exist or could not be contacted ” error, you should set the preferred DNS IP to point to the IP address of the primary domain controller on each client workstation that is joining the domain. To do so, here is the guide.
Step 1: Press the Win + R key to open the Run box. Then type ncpa.cpl in it and press Enter to open the Network Connections control panel.
Step 2: Right-click the local area connection and click Properties.
Step 3: Double-click Intel Protocol TCP/IPv4.
Step 4: See the exact IP for your computer. Then change the Preferred DNS server address to match the Primary Domain Controller’s IP address.
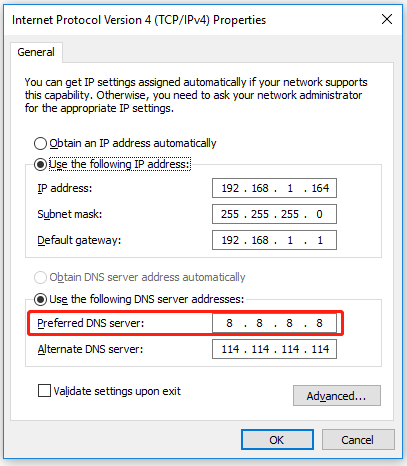
Step 5: Then click OK to close all windows.
Way 2: Specify the WINS Server’s IP Address on the Client
If your Active Directory domain controller is also acting as a WINS server, you can set the WINS IP address to point to the WINS server (the IP address of the primary domain controller) on the client computer you want to join the domain. The steps are as follows:
Step 1: Open the Network Connections control panel. Then right-click the local area connection and click Properties.
Step 2: Double-click Intel Protocol TCP/IPv4. Then navigate to Advanced > WINS > Add.
Step 3: In the WINS server filed, type in the IP address and click Add. Then click OK to apply changes.
After that, you should now be able to join the workstation to the domain without the “the specified domain either does not exist or could not be contacted” problem recurring.
Way 3: Change a Certain Registry Key
Modifying the value of the SysVolReady registry entry on the domain controller may resolve this issue. Since this is a registry operation, it is recommended that you back up the registry or create a system restore point as a necessary precaution. Once done, you can do the following:
Step 1: Press the Win + R key to open the Run box. Then type regedit in it and press Enter.
Step 2: Navigate to the following path:
HKEY_LOCAL_MACHINESystemCurrentControlSetServicesNetlogonParameters
Step 3: On the right panel of the window, right-click the SysVolReaady entry and select the Modify option.
Step 4: Under the Value data section, change the value to 1. Then click OK to save the change.
Once done, restart your computer and see if the problem is gone.
Bonus: How to Fix the Domain Specified Is Not Available
When working remotely through an Active Directory Domain Services (AD DS) environment, you try to log on with a smart card, but the message ‘The system cannot log you on. The domain specified is not available. Please try again later. ‘
Typically, this happens when you disconnect your PC from the AD DS environment and log back in. So, what should you do now if you get an error message? There are two methods to fix it.
Method 1: Verify Your Credentials
The problem might actually be with the credential authentication system. You can use Certificate Manager to access credentials stored in client certificates. Once there, go to the Details tab and check that your username is under the User Principal Name list.
Method 2: Use Microsoft’s Hotfix
Patches can be an alternative system to fix domain-specific issues. Microsoft has a fix specifically for this situation that you can download and apply to resolve the issue.

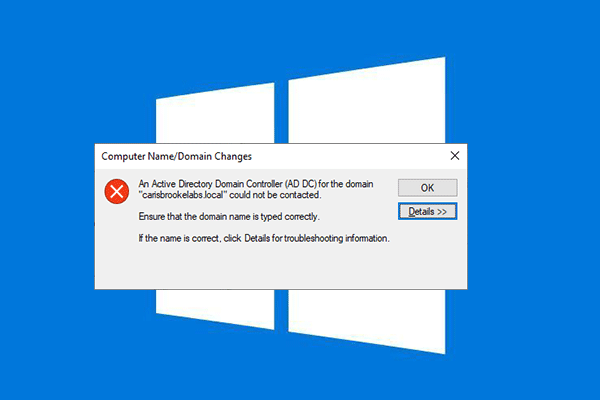
User Comments :