Do you know spatial sound? You can enable it on Windows 10 and that will make your movies and games sound more immersive. MiniTool introduces it to you and shows you how to enable in on Windows 10.
What Is Spatial Sound
Microsoft offers a platform-level solution for spatial sound support on Windows 10, that is, Windows Sonic, enabling both surround and elevation (above or below the listener) audio cues.
What is spatial sound Windows 10? Please imagine the following situation: when you watch a movie or play a game, you can hear helicopters not only fly around you, but also fly directly over you. This situation can be realized by spatial sound Windows 10.
In general, to provide an enhanced audio experience, the traditional surround sound content will be automatically upscaled. However, spatial sound will provide an enhanced atmosphere in three-dimensional virtual space, which traditional surround sound formats cannot.
Some games, movies, and shows can natively support spatial sound, which will provide the highest level of audio immersion and location accuracy. However, if you turn on spatial sound on Windows 10, all your movies and games will sound better.
Three Spatial Sound Formats
There are spatial sound formats for you to choose from. They are Windows Sonic for Headphones, Dolby Atmos for Headphones, and Dolby Atmos for home theater.
- Windows Sonic for Headphones: When you choose this option, “Turn on 7.1 virtual surround sound” box will be automatically checked, which allows you to use any pair of stereo headphones to hear the content that previously would have only been heard in multichannel via a multichannel home theater, and which would have utilized a linear downmix over headphones.
- Dolby Atmos for Headphones and home theater: When you choose them for the first time, you are required to download the Dolby Access app. In addition, Dolby Atmos for home theater is listed as a “Bitstream format” option only when connected to devices that report support for this format via HDMI Extended Display Identification Data (EDID).
When Windows 10 spatial sound is turned on, your Windows PC will mix the audio using the positional data, providing a virtual spatial sound experience. So, if you’re playing a game and hearing a sound coming from above your character and to the right, the sound is actually mixed before it’s sent to your headphones.
How to Enable Windows Sonic
Windows Sonic is disabled on computer by default. Therefore, you should enable it manually. To do that, you can refer to the following two ways.
The first way is very simple. You just need to right-click on the Volume icon in the taskbar and move the cursor onto Spatial sound (Off). Then, choose a spatial sound format.
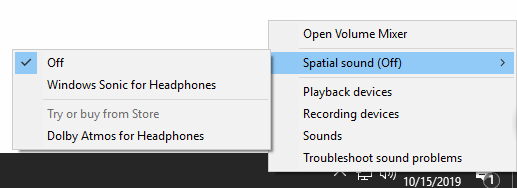
The second way is more complicated. Please follow the steps below:
Step 1: Type “control panel” into the Windows search box and then click the best-matched app. Then, scroll down to find Sound and click on it.
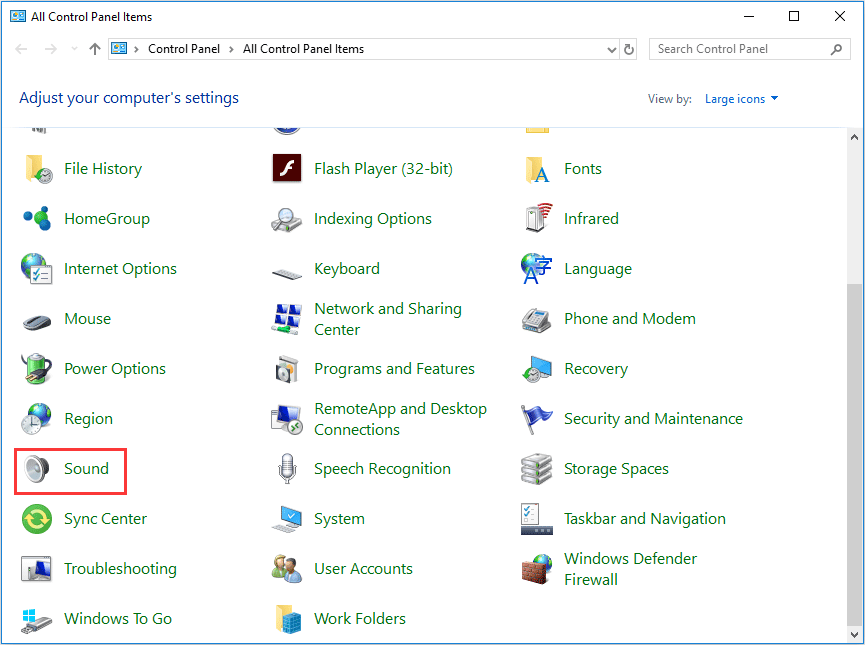
Step 2: In the Playback tab, choose a playback device and then click Properties button. Then, in the new pop-up window, skip to Spatial sound tab and then choose a spatial sound format from the drop-down menu. Finally, click OK button to apply changes.
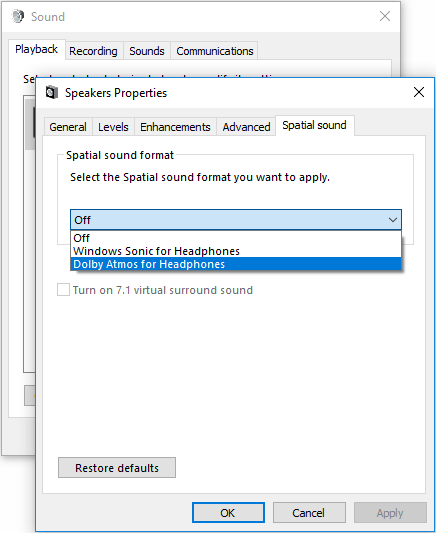
Final Words
Windows Sonic for Headphones can be used with any headphones, earbuds or headsets, while Dolby Atmos can be experienced over headphones or through your Dolby Atmos enabled home theater system, sound bar, or TV.
They will make all your movies and games sound more immersive and enable games to place audio with pinpoint accuracy. So, you should have a try.


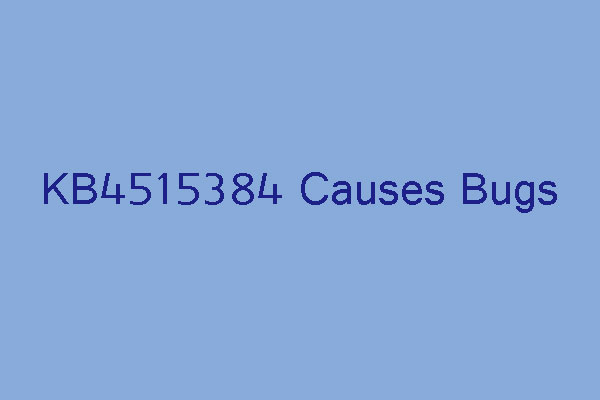
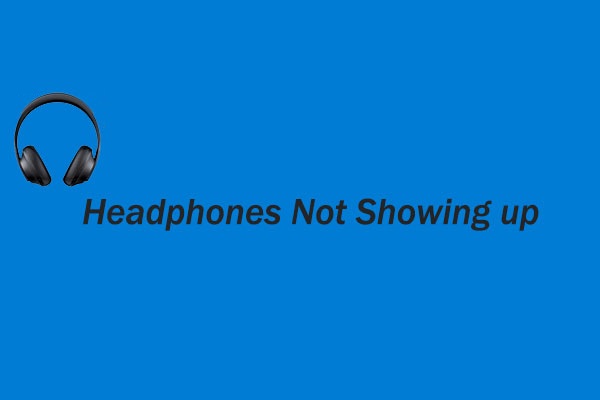
User Comments :