What is Sony Vegas 13?
Sony Vegas 13 is also called Sony Vegas Pro 13. It is the last Vegas Pro version released by the Sony company. Later on, Sony company sold Vegas to MAGIX on 24th, May 2016.
Each release of Vegas is sold standalone. So, If you want to use newer versions of the Vegas Pro like VEGAS Pro 19, you need to purchase them separately.
Sony Vegas 13 is a professional video editing software for editing movies, videos, and clips. It can help you with compositing clips, adding special effects, adjusting colors, editing captions, etc.
Sony Vegas 13 eliminates the transcode and rewrap process that other applications require, so editors can save valuable production time, minimize storage requirements, and preserve the pristine quality of the original source material.
How to Fix the Problem that Sony Vegas 13 Keeps Crashing?
Some users have reported that Sony Vegas keeps crashing on their Windows computers and that results in a loss of work. This post introduces some solutions below for this error.
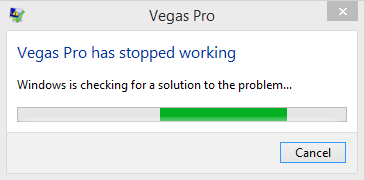
Solution1. Delete the Temp Files on Your PC
If your computer has many unnecessary temporary log files, you may meet crashing issues when you use Sony Vegas.
So, the best way for you to avoid this error is to delete all the temporary log files on your PC. It can also improve the performance of your computer and make the Vegas run more smoothly. Here’re the ways:
- Press Windows and R keys at the same time to open the Run.
- Type “%temp%” on the Open: box and click the OK.
- Press the Ctrl and A keys at the same time to select all the temporary log files.
- Right-click the files and select Delete from the menu or press the Delete key on the keyboard to delete all the files.
- Once done, restart your computer. Then you need to access the Sony Vegas 13 and check whether the error is fixed or not.
Solution2. Set Priority for Sony Vegas
Another way to fix the error “Sony Vegas 13 keeps crashing” on Windows computers is to change the priority of your computer. Setting Priority of Sony Vegas to high can make it get more rights and system resources. You can follow the steps:
- Press Windows and R keys at the same time to open the Run.
- Type “taskmgr” and click OK to open the Task Manager window.
- Select the Details on the top toolbar.
- Scroll down to find Sony Vegas 13 and click it.
- Select the Set priority from the menu and select High from the pop-up menu.
- Check whether the error “Sony Vegas 13 keeps crashing” is fixed or not.
Solution3. Update Drivers
If you are using the outdated or corrupted Graphics driver, you can also meet the problem that Sony Vegas 13 keeps crashing on your computer. For this situation, you can do as follows:
- Click the Search icon and type “device manager” on the search box.
- Click Open on the right of the window.
- Click the Display adapters to expand it.
- Select the Graphics card which you want to update.
- Right-click the Graphics and select Update driver.
- Click Search automatically for drivers in the new window. If the Windows don’t detect any update for you, you can also search on the official website of the manufacturer for your graphics.
- Once done, restart your computer and check whether the error is fixed or not.
Solution4. Modify Processor Settings
If all the solutions above can’t fix the error, you can also try to modify your processor settings to fix it. You can follow the steps:
- Right-click the taskbar and select Task Manager from the menu to open the Task Manager window.
- Select Details on the top toolbar.
- Scroll down to find the Sony Vegas 13.
- Right-click the Sony Vegas 13 and click Set Affinity. Now, you can increase or decrease the number of CPU cores for this application according to your hobby.
- If you see one or more unchecked boxes on the Processor affinity, you can check all the boxes.
- Once done, restart your computer and run the software to check whether the error is fixed or not.
These are the four solutions to help you fix the problem that Sony Vegas 13 keeps crashing. For any questions on how to fix Sony Vegas 13 keeps crashing error, leave comments below. We will get back to you as soon as possible.

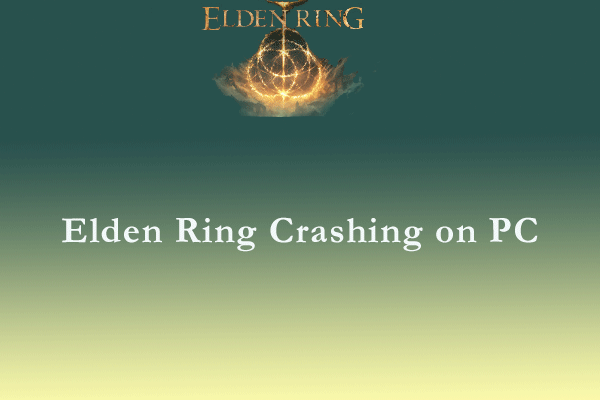
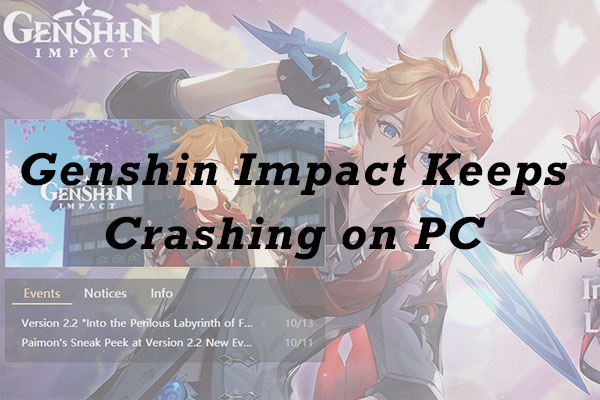
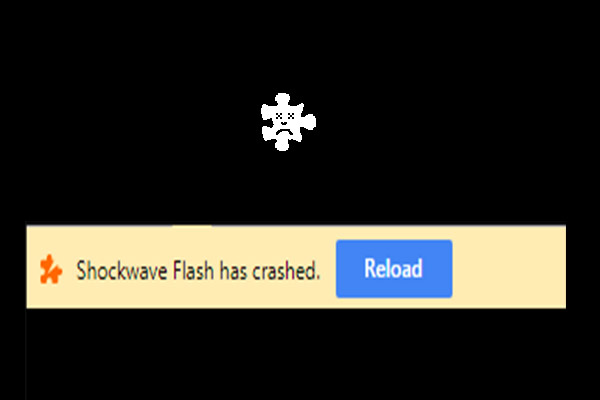
User Comments :