Skype screen sharing is a wonderful feature preferred by a lot of users. You might be confused about this feature if you are not familiar with Skype. But don’t worry. In this post, MiniTool Partition Wizard provides a detailed tutorial on how to hare screen on Skype.
What Is Skype?
Skype is a popular communication tool and it comes with rich features, including video chat, voice calls, and instant messaging services between computers, tablets, mobile devices, the Xbox One console and smartwatches over the Internet.
You can use Skype to host a meeting, make a call, record your calls, and blur your background during the call for free. Besides, you can use Skype screen sharing to easily share presentations, work materials or designs in your conference call. It’s a user-friendly feature for collaborating and reviewing your work in the chat.
How to Share Screen on Skype on Windows?
How to screen share on Skype? Let’s see the tutorial.
Step 1: Launch Skype by double-clicking the Skype icon on desktop.
Step 2: Select a person from your contact list. Then click the Video call or Audio call button to create a conversation with your friend.
Step 3: During the call, you can click the button for Share screen to enable Skype screen sharing feature. It looks like two square overlapping icon.
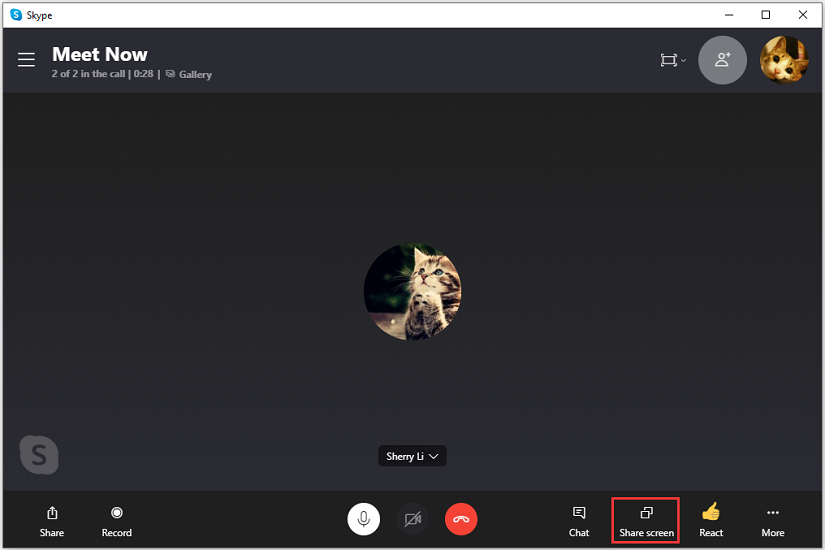
Step 4: In the pop-up window, select the screen to share, and turn on the Share computer sound button if you need.
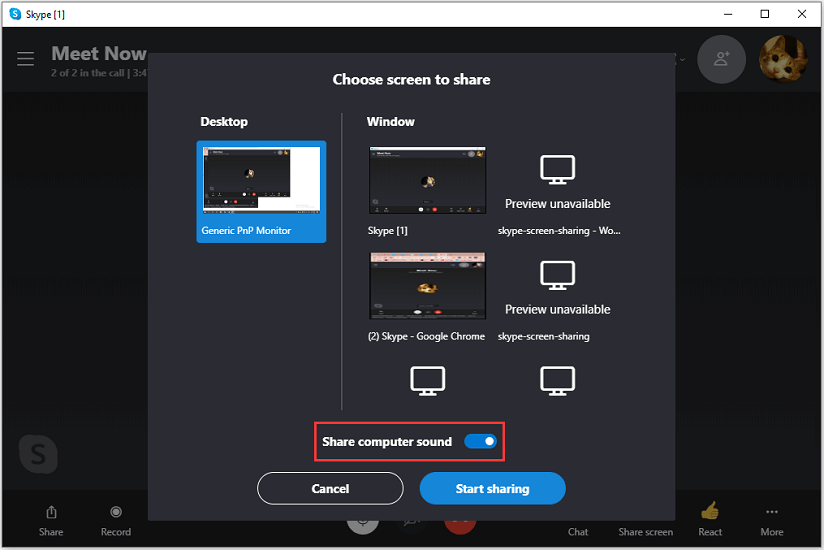
Step 5: Then click Start sharing button to share your screen with others.
With the Skype screen sharing feature enabled, the window you select should be available for everyone participating in the call, and the display you’re sharing will be marked with a red line around the screen.
If you want to stop Skype screen sharing, you just need to click the Share screen button again and select Stop sharing. You can also switch screen or window by clicking this button.
How to Share Screen on Skype Using Google Chrome
If you haven’t install the Skype app, you can access the service from your browser, such as Google Chrome. The screen sharing feature is also supported in Chrome. Now, let’s see how to do it.
Step 1: Search for Skype in Google Chrome and visit its official website. Then sign in with your account.
Step 2: Find your friend in the contact and then make a call.
Step 3: Similar to the app, you can find the Share screen button from the bottom right corner. Just click it to enable Skype screen sharing. If you don’t find the bottom, please click the three-dot icon to get more options.
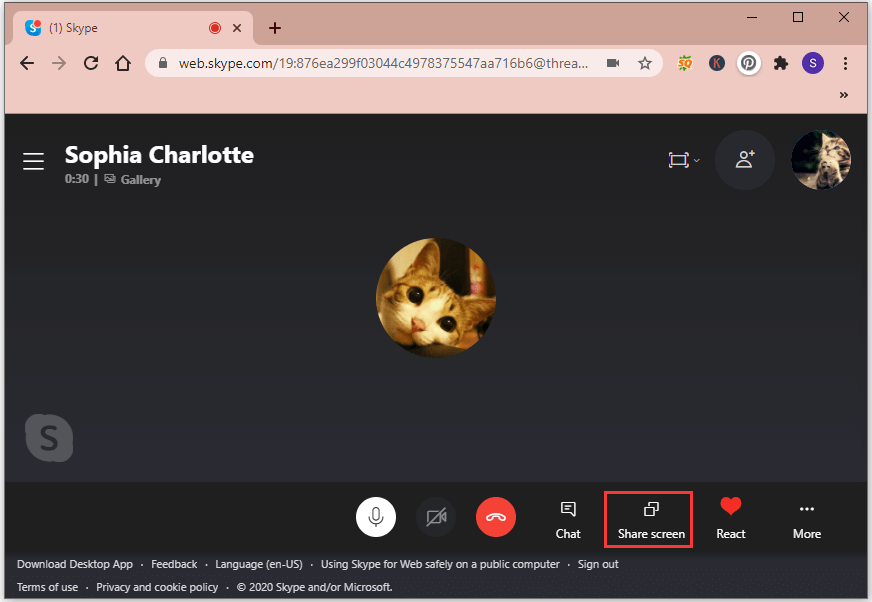
Step 4: In the pop-up window, you can choose what you’d like to share from three options: Your Entire Screen, Application Window, and Chrome Tab. Then click Share to start sharing screen.
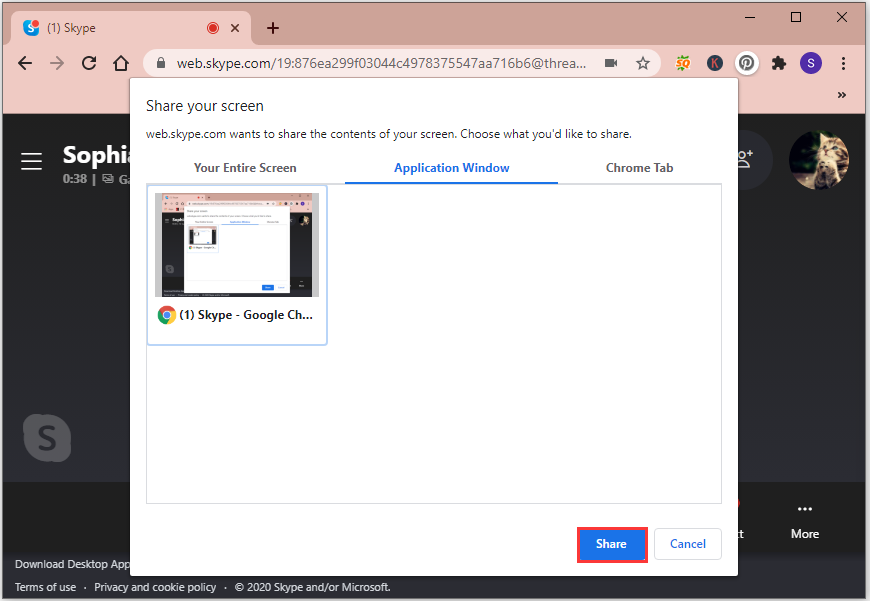
There will be a pop-up window which reminds you that Skype s sharing a window. You can click Stop sharing here when you don’t need this feature.


![How to Fix: Skype Won't Open on Windows 10 [3 Solutions]](https://images.minitool.com/partitionwizard.com/images/uploads/2020/06/skype-wont-open-thumbnail.jpg)

User Comments :