Google adjusted the keyboard of the Chromebook, which is somewhat different from the keyboard layout of the Mac or Windows PC. For example, the new show windows key replaces the typical F5 key on a standard keyboard. Next, we will understand what the show windows key is and its functions.
What Is the Show Windows Key on Chromebook?
Compared with other work devices or computers, Chromebooks can run on Chrome Operating System and have a better user interface. The keyboard on Chrome has a different set of keys and layouts as compared to other products. The show windows key on Chromebook is used to show all the active windows or apps on the screen. If you have multiple virtual desktops, they will be displayed at the top of the screen.
Where Is the Show Windows Key on A Chromebook?
All Chromebooks have a windows key on the top row of the keyboard. The show windows key looks like a rectangle with two lines on the right, located on the top row of the keyboard (it is equivalent to the F5 key on a PC keyboard). It’s between the brightness reduction and the full-screen button.
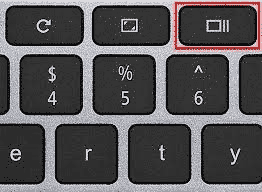
If you want to learn more about keyboards on Chrome, you can check out Google’s Chromebook Emulator.
What Does the Show Windows Button Do?
The show windows key on Chrome has its special functions. Well, how should we use it?
The Show windows key does exactly what its name suggests. It will show all the windows currently open in the Chromebook. After pressing this key, any open and minimized applications, word documents, or files will be displayed. You can switch between these applications using the keyboard or touchpad. To switch applications, just click the window that appears in the list of windows you want to switch to.
It also allows you to take screenshots of the screen, a specific application, or an area of your choice.
- Hold down the Ctrl + Show Windows keys to capture a full screenshot.
- Hold down the Ctrl + Shift + Show Windows keys to capture a specific area.
After pressing these designated keys, a notification will appear in the lower right corner showing a thumbnail of the screenshot. Clicking on the thumbnail will take you to the Downloads folder, where all screenshots are located by default, making them accessible offline. You can also access screenshots by clicking the blue File folder style icon on the bookshelf and selecting the Images or Downloads.
Bottom Line
Now we have reached the end of this article. In this article, we introduce to you what the show windows key on Chromebook is and its function. Do you have any questions about this content? If you have any questions, please leave them in the comment zone and we will try to answer them as soon as possible.

![Best Emulators for Chromebook [Game Playing & Run Android App]](https://images.minitool.com/partitionwizard.com/images/uploads/2023/01/emulator-for-chromebook-thumbnail.png)
![How to Free Up Space on Chromebook [Full Guide]](https://images.minitool.com/partitionwizard.com/images/uploads/2023/01/how-to-free-up-space-on-chromebook-thumbnail.png)
User Comments :