If you are bothered by “Shockwave Flash has crashed” error in Google Chrome, this article is written for you. Here, MiniTool Partition Wizard explores some useful methods and displays them with the detailed steps.
Plenty of users complain that Shockwave Flash crashes in their Google Chrome when they are trying to watch videos. This error occurs without any signs and may come up with different error messages as follows:
- Shockwave Flash has crashed.
- The following plug-in has crashed: Shockwave Flash.
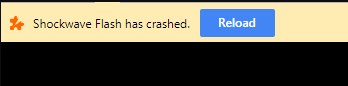
If you are experiencing the problem, take it easy. Here are some feasible solutions from users. Just keep on your reading to check them out one by one.
Fix 1: Make Some Changes for Your Chrome
In most cases, the Shockwave Flash crashing issue comes up due to the settings, extensions, or other factors within the browser itself. So, you can try making some changes for your Google Chrome at first.
Disable Extensions
It is true that some Chrome extensions might conflict with Shockwave Flash and lead to the issue. So, to disable your extensions may help to resolve the problem.
Step 1: Open your Chrome and click the three-dot icon to expand the Chrome menu.
Step 2: Go to More tools > Extensions.
Step 3: Toggle off the switch buttons to disable all the listed extensions.
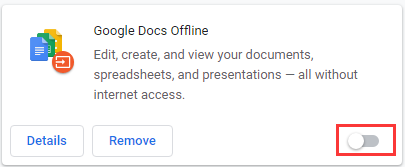
After that, restart your Chrome. If Shockwave Flash crashing issue is resolved, you might need to reenable these disabled extensions one by one to find the problematic one and keep it disabled or remove it. If the issue appears again, you should also re-enable these extensions and make another change.
Disable Hardware Acceleration
The hardware acceleration feature can help to improve the overall performance of your browser, but it might also cause “Shockwave Flash has crashed” issue. If you are using this feature when you receive the issue, try disabling it.
Here’s how to do that:
Step 1: Open Chrome menu and click Settings.
Step 2: Click Advanced in the left pane.
Step 3: Under the System section, toggle off the button next to Use hardware acceleration when available option to disable the feature.
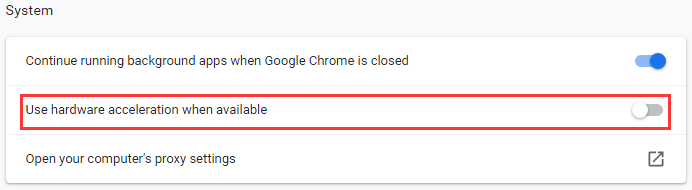
Update Chrome
For any issues with the old version of the browser, updating to the latest version is always a good solution, as the latest updated may contains fixes for the known issues.
To update your Chrome, just open the Chrome menu and go to Help > About Google Chrome. Then, Chrome will search for the available updates automatically, and you just need to install them according to the onscreen instructions. After that, you can play the video again to check if the issue has been resolved.
Fix 2: Update Windows
Another method to fix “Shockwave Flash has crashed” issue is to update your Windows to the latest version. This is not a common solution, but it does fix the issue for some users, and you can feel free to have a try. You just need to:
- Press Windows + I to open Settings.
- Navigate to Update & Security > Windows Update.
- Click Check for updates in the right pane and follow the given instructions to install any available updates.
Fix 3: Update Sound Card Driver
In some cases, Shockwave Flash crashes because the sound card driver is not compatibility with Windows 10, and this commonly occurs after upgrading to Windows 10. If this is applicable to your case, you can try updating your sound card driver with the following guide.
Step 1: Right-click the Start button and choose Device Manager.
Step 2: Expand the Sound, video and game controllers category, right-click your sound card driver, and choose Update driver.
Step 3: In the pop-up window, choose Search automatically for updated driver software option to continue.
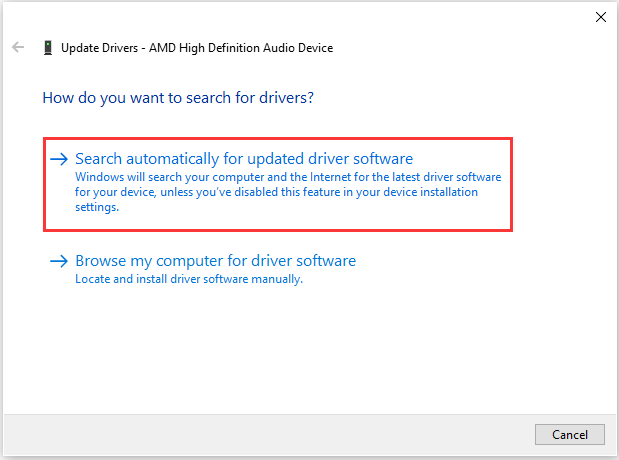
After installing any updates, restart your computer and launch your Chrome to check if you can stream videos without the Shockwave flash crashing issue.

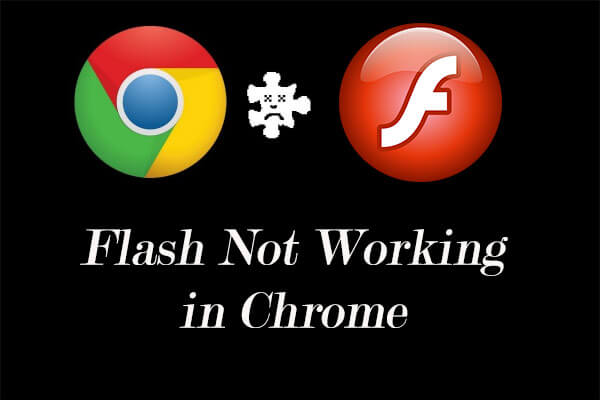
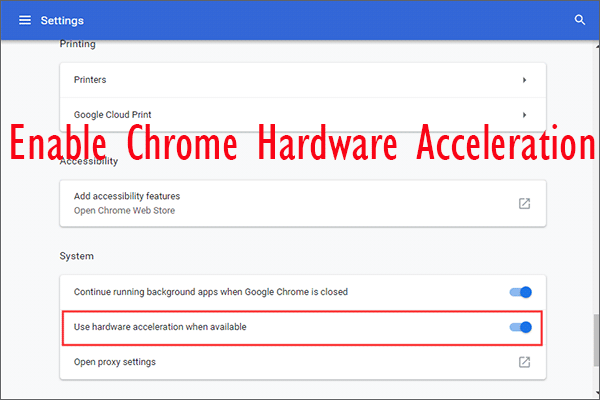

User Comments :