Setup was unable to create a new system partition or locate an existing system partition? We couldn’t create a new partition or locate an existing one? Now, this post lists 3 reasons as well as solutions to fix this issue effectively and quickly.
Setup was Unable to Create a New System Partition
We couldn’t create a new partition or locate an existing one? Have you ever encountered the following problem? When attempting to install any version of Windows, you may go the following message:
Setup was unable to create a new system partition or locate an existing system partition. See the Setup log files for more information.
What causes this error?
Why can we not install Windows?
How to solve this problem?
Here, this post will show 3 possible reasons in order. Knowing the exact reason, you can solve the problem with ease. Of course, not all reasons are covered here, and this post just introduces those we have found so far.
Setup was Unable to Create a New System Partition. The Selected Disk is Logical Drive
Reason: If you install Windows on a logical drive, you may receive the warning: “Setup was unable to create a new system partition”. (as below)
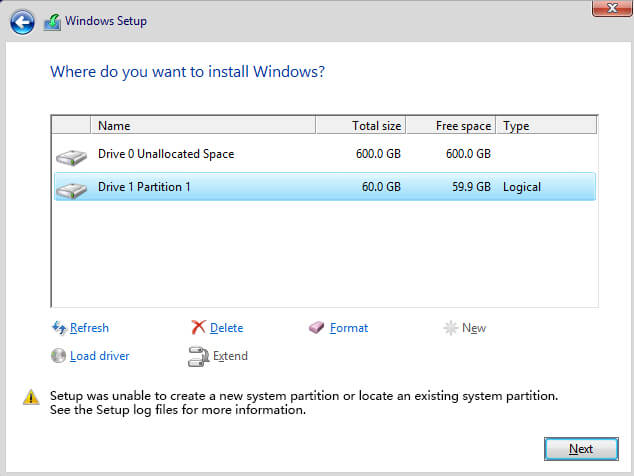
As we know, logical partitions can also be used to install Windows, but there must be a primary partition to save boot files. In addition, only one primary partition on one hard disk can be set as active to boot operating system at a time.
You could get more information from previous post “Primary partition VS logical drive.”
To deal with the error – we couldn’t create a new partition or locate an existing one, you had better convert the logical partition to primary partition and then make it active.
A piece of simple, professional partitioning tool namely MiniTool Partition Wizard is recommended here. This tool offers wizard-based operation, high security and excellent performance. The free edition doesn’t provide Bootable Media Builder. Maybe, you can try the professional edition.
Detailed steps are here.
Step 1: You need to boot your computer via MiniTool Partition Wizard Bootable Disc to get the following window. Here, please choose the first option “Partition Wizard” to enter the main interface of MiniTool Partition Wizard.
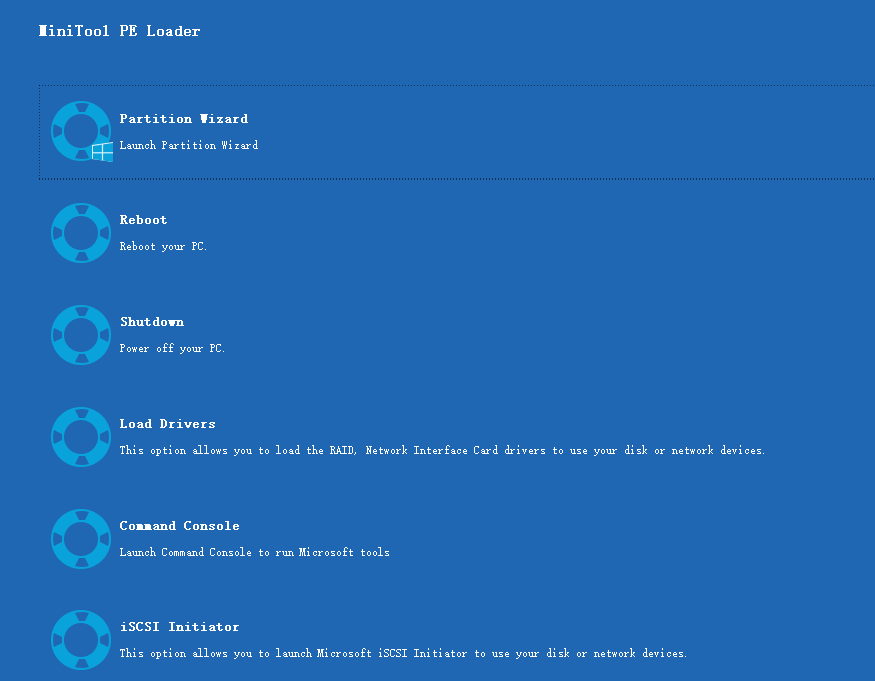
Step 2: In this window, select the logical partition and then click “Set Partition as Primary” button on the Change Partition.
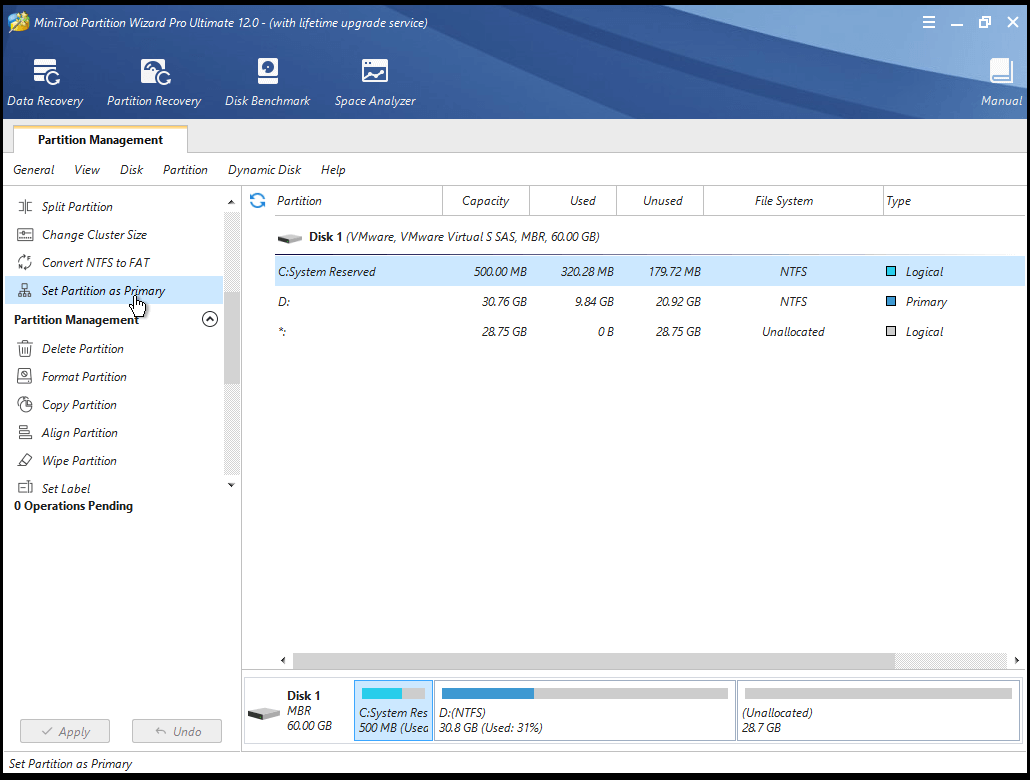
Step 3: Click the primary partition and then choose “Set Active” button from left action panel.
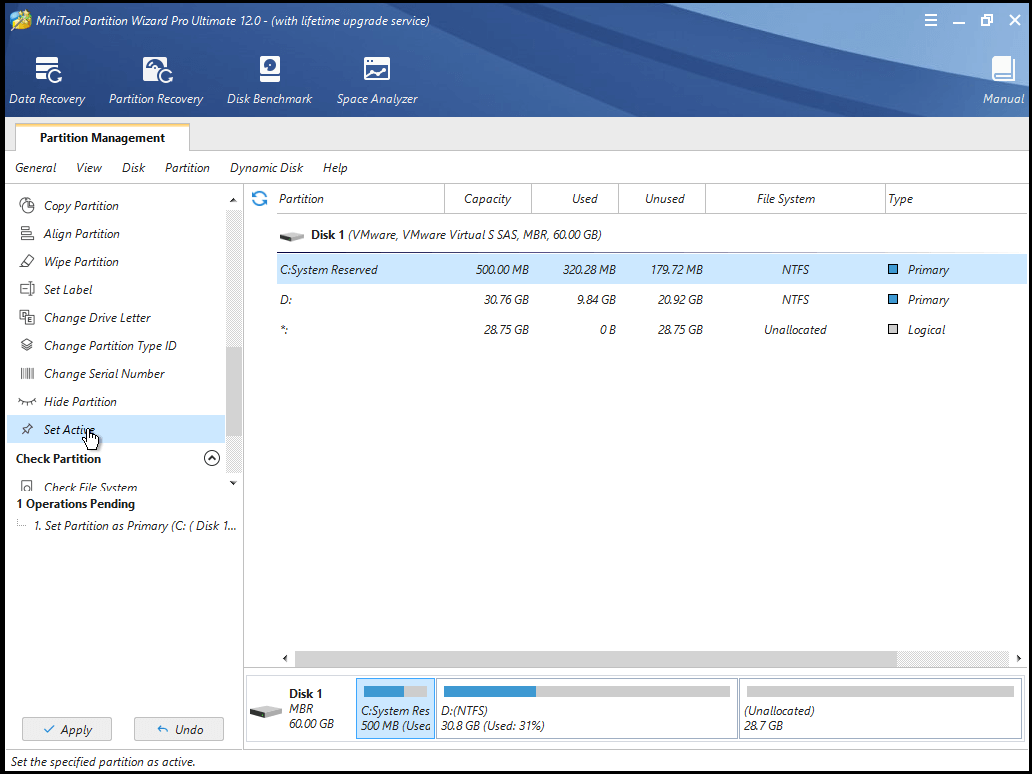
Step 4: Click “Apply” and tap “Yes” to perform all changes.
Now, you have an active partition as well as primary partition. At this time, you can continue to install Windows.
Setup was Unable to Create a New System Partition. Set SATA Controller Mode Incorrectly.
Reason: Sometimes, if you set SATA controller mode incorrectly (with incorrect drive mode, the very disk cannot be used normally), you will also get the error “we couldn’t create a new partition or locate an existing one.”
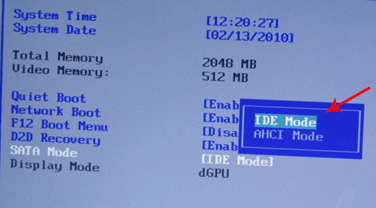
Changing the mode to correct state would be a solution. If the current state is IDE, change it to AHCI. If the current mode is AHCI, change it to IDE.
IDE is considered adequate for the average computer user, and is the most compatible with other technology, particularly older devices. However, it lacks support for new technologies.
AHCI supports some important new features that IDE does not, such as native command queuing and hot-plugging hard drives. It also offers an improvement performance (speed) over IDE.
For more information about these two different modes, please see ACHI vs. IDE.
Setup was Unable to Create a New System Partition. Windows Cannot Identify the Disk.
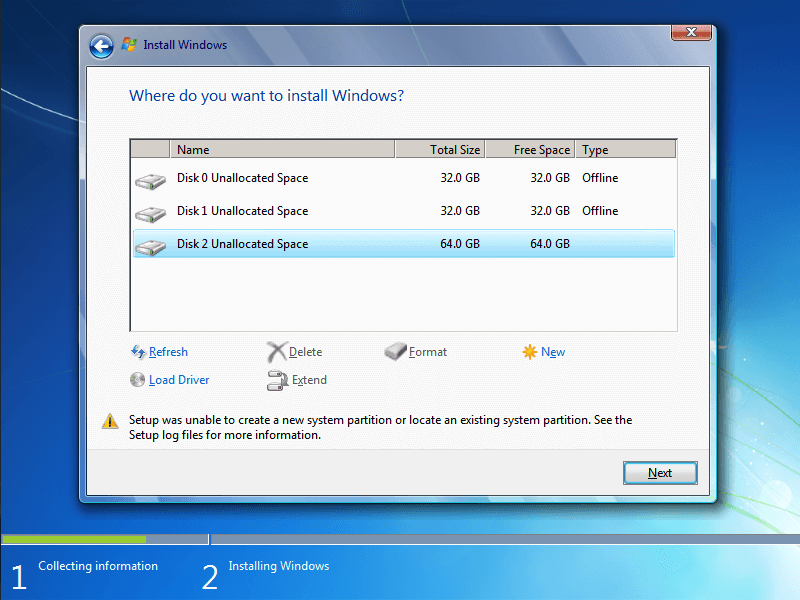
Reason: Sometimes, when installing Windows from USB drive, external drive, thumb drive, USB stick, instead of using a CD or DVD, you might get this error: “Setup was unable to create a new system partition or locate an existing system partition.”
This error is basically hardware dependent and its appearance varies from PC to PC. It depends on your motherboard, your USB interface, the USB stick you are using for installing the OS, and the version of Windows (including Windows Vista, Windows 7, Windows 8, and Windows 10) you are installing.
Broadly the main result of this error is Windows cannot identify the disk on which it should install the system partition.
As we know, during setup, Windows must identify which drive is your primary boot drive in order to correctly configure the MBR and bootloader. However, if you are installing Windows with a larger USB drive, Windows setup can sometimes be unable to tell which drive is an external USB drive and which drive is a local disk that Windows should be installed to.
Besides, if you have configured your BIOS to boot from the USB drive first always, Windows also cannot reliably determine which one is the boot drive. Also, some USB sticks present themselves to Microsoft Windows as a regular drive instead of identifying as a bootable USB.
Next, let’s see 3 basic yet useful solutions to help to get rid of this issue that we couldn’t create a new partition or locate an existing one.
Method 1: Remove unwanted storage devices.
See! If there are so many drives, Windows may not identify which one is the boot drive.
At this time, you can remove all the additional storage devices like SD card, internal/external hard disk, USB drives. Only keep the devices (USB drive and the drive in which you’re installing Windows) that are required for installing the OS.
After doing that, Windows should be able to identify your disk properly for installation of the system partition.
If this method doesn’t work, now let’s start with method two.
Method 2: Eject and re-insert the USB.
To fix the error – couldn’t create a new partition or locate an existing one, you can eject and re-set the USB drive to force Windows to re-arrange its ordering of the drives.
Step 1: When you see the error message “Setup was unable to create a new system partition or locate an existing system partition,” remove your Windows USB drive from the PC (don’t worry, this is safe since no read or write operations are being made from the USB disk).
Step 2: Press the red “X” button in the top right corner to exit the installation wizard. Then, you will revive a warning: “To install or upgrade Windows, you must run Windows installation. Are you sure you want to cancel Windows installation?” Now, you just need to click “Yes” to continue.
Step 3: Start the installation from the beginning without inserting USB drive.
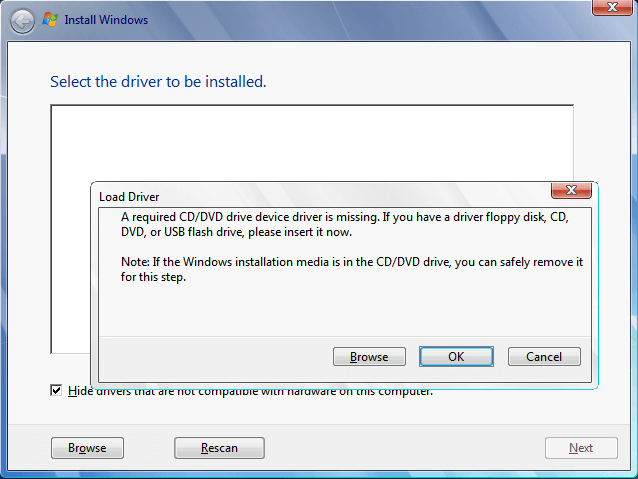
Step 4: You’ll see an error about Windows is unable to locate setup files, and asks you to load a CD/DVD driver for Windows setup to proceed. At this time, click “OK” button to go back to the main setup window again.
Step 5: Re-insert your USB drive at this point, and then select “Install Now” again.
Now, everything should go as planned since Windows has been forced to recognize that the setup USB is a removable drive, and it can identify the correct boot drive to install the Windows boot files.
However, this method only works well on Windows 7, and it may not help you when you install Windows 8, Windows 8.1 or Windows 10. At this time, try using the following method which will be appropriate for any Windows versions.
Want to know the best way?
Method 3: Install Windows directly from hard disk.
If the above methods cannot help to move out the error “Setup was unable to create a new system partition,” you can try installing Windows directly from hard disk.
However, this method requires copying all installation files from USB flash drive to your local drive, and you need to make this local drive bootable. Detailed steps are shown here.
Step one: Create partition for Windows installation
1: Press Shift + F10 at the dialog where you see the error message in question to bring up a command line console.
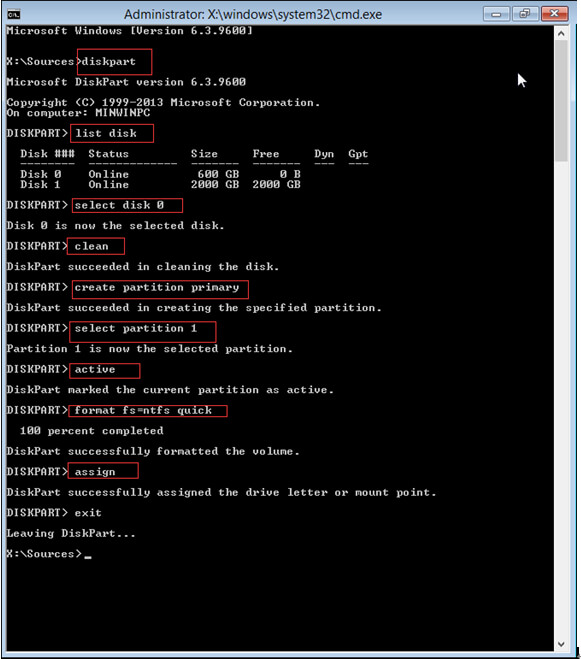
2: Type diskpart and press Enter in the command line window.
3: Type list disk and press Enter.
4: Type select disk = N (N is your local disk drive.), and then press Enter.
5: Type clean and press Enter.
6: Type create partition primary and press Enter.
7: Type select partition 1 and press Enter.
8: Type active and press Enter.
9: Type format fs = ntfs quick and press Enter to format the partition with NTFS file system type.
10: Type assign and press Enter to assign the partition a drive letter.
11: Type exit and press Enter.
Now you have a bootable drive like C. Next, you need to transfer files in USB drive to it.
Step two: Copy the installation files to the newly created partition
1: Open diskpart window again, and then navigate to USB flash drive. For example, type cd d: and press Enter
2: Type xcopy d: c: /e /h /k and press Enter.
3: Go to boot folder: cd boot.
4: Make you C: drive bootable with the following command:
bootsect /nt60 c:
bootsect /nt60 c: /mbr
5: Eject the USB drive from your computer, and restart.
6: Boot back into Windows setup and select Install Now.
After all operations are done, you are able to boot into Windows setup using your local hard disk instead of USB drive and the error “Setup was unable to create a new system partition” should no longer appear.
Although diskpart is workable to create boot partition as well as copy files, this tool requires complex commands. So, users who are unfamiliar with these commands are easy to make mistakes, thus suffering data loss.
In this situation, users can try using a professional, green and free tool namely MiniTool Partition Wizard. This tool not only can help to copy all data saved on the USB drive to another one but also can create boot partition, rebuild MBR and more.
For more information about copying drive with ease, you can see “Clone Hard Drive with Best Disk Cloning Software.”
Now, three possible reasons for this error “we couldn’t create a new partition or locate an existing one” have been listed, and corresponding solutions are also shown. If you are troubled by this error, find the exact reason by referring to possible reasons we give and then feel safe to try our solutions.
Next, we will show one necessary tool to help you use Windows perfectly.
One Necessary Tool for Windows – MiniTool Partition Wizard
Best partition manager, MiniTool Partition Wizard, can help to easily and quickly manage disks as well as partitions. With this tool, we can solve different kinds of problems.
- We can effectively and easily increase C drive size when C drive is running out of space.
- We can copy disk to upgrade the small old hard disk to larger newer one without reinstalling Windows and all other installed programs, and more.
- We can scan a hard drive to understand which files and folders are occupying more space on the drive by using the Space Analyzer feature.
- We can recover data from damaged, formatted and RAW partition.
- We can migrate OS to SSD/HD to shorten the boot time and enhance the performance of the computer.
- We can divide our hard drive into several partitions to leave a partition for operating system and one to store personal data.
Video Watch
To know more details about this tool, please click the Play button.
Conclusion
Did you get the warning: “Setup was unable to create a new system partition or locate an existing system partition, see the Setup log files for more information” during Windows installation? Have you found the exact reason and corresponding solution?
If you have any other good solutions to solve the “we couldn’t create a new partition or locate an existing one” issue, please share it with us.
If you have any problem with this issue – setup was unable to create a new system partition, please feel free to leave it in the below comments. Much appreciated!

User Comments :