Alarm is a useful feature we use on our phones and other devices, but what about the alarm on our PCs? Of course, Windows has its Alarm app, and it’s been updated in Windows 11 with some new features. Among other new design elements, it now allows you to create focus timers. The general alarm feature hasn’t changed much, it works similarly to alarm on Windows 10.
If you don’t know how to set alarm for Windows 11, please read the following article to know more.
How to Set Alarm for Windows 11?
To set alarm on Windows 11, you can refer to the following steps:
1. Open the Alarms & Clock application
The first thing you need to do is find the Clock app. To do this, click on the Windows search function (the magnifying glass) in the taskbar and type alarms in the search box, and select Alarms & Clock from the search results.
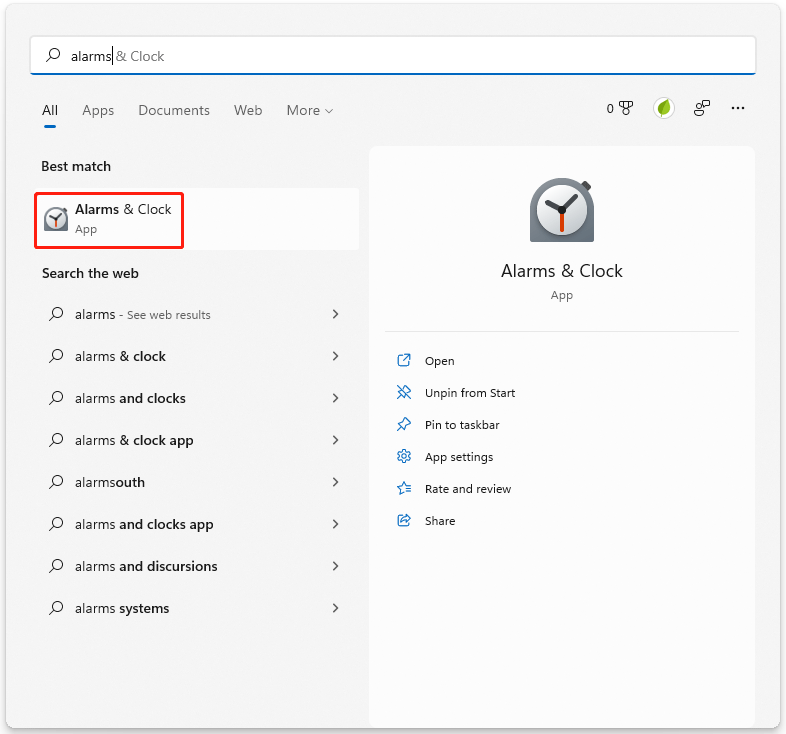
2. Switch to the Alarm tab
Switch to the Alarm tab from the left menu.
3. Set an alarm
Now that you have your alarm turned on, you can set an alarm. If you don’t set an alarm, the app will show that you don’t have any alarms. To add a new alert, click the plus icon in the lower right corner.
After adding the alarm, you need to edit the settings. Here’s what you need to do:
- Set the time: You can set the alarm time by using the arrows next to the hour and minute to scroll up or down or typing in your desired time. Remember to set the alarm for AM or PM.
- Set the alarm name: Below the time setting is an option where you can name your alarm.
- Check the repeat options and set repeat days: Check the Repeat alarm checkbox if you want the alarm to repeat on different days. Below this checkbox is the letter representing the day of the week. Make sure the days you want the alert to activate are highlighted in green.
- Set the alarm sound: Below the repeat options is a drop-down box that allows you to set the desired alarm sound. Then you can choose your favorite sound.
- Set the snooze duration: At the bottom, you can set the snooze time. Open the drop-down box to select your desired snooze time.
4. Save the alarm
Once you’ve set your alarm, click on Save. This will save the alarm and automatically set it to active. After saving an alarm, you don’t need to do anything.
5. Check volume and sleep settings
It’s a good idea to check your volume and sleep settings before your alarm goes off. Make sure the volume is loud enough that you can hear the alarm. You also need to check that your device doesn’t go to sleep when the alarm is set to activate.
Bottom Line
After reading this post, you may find it is not being very complicated to set alarm on Windows 11. And if you have any problems with this article, please contact us and we will answer them as soon as possible.

![How to Change Network Profile Type in Windows 11 [3 Ways]](https://images.minitool.com/partitionwizard.com/images/uploads/2022/03/how-to-change-network-profile-type-win-11-sys-thumbnail.png)
User Comments :