A lot of players are troubled by server queue COD Cold War. What causes the COD Cold War server queue error? How to fix it? Now, let’s explore the answers together with MiniTool.
Call of Duty: Black Ops Cold War is a widely popular first-person shooter video game released by Activision. This game is available for many platforms, including Windows PCs, Xbox One, Xbox Series S, and PlayStation 4/5.
Sometimes, however, this game also runs various errors and issues such as Cold War not connecting to online services, Cold War error code 887a0005, connection interrupted Cold War, unable to join party 3 Cold War, and the one discussed in this post.
What Causes the COD Cold War Server Queue Error
According to user reports, the server queue COD Cold War issue can occur when playing the game online via PC/PS4/Xbox. The error often indicates the Black Ops Cold War servers down on the Activision’s end, a large number of players waiting in line ahead of you, a temporary glitch, corrupted game data, or network connection problems.
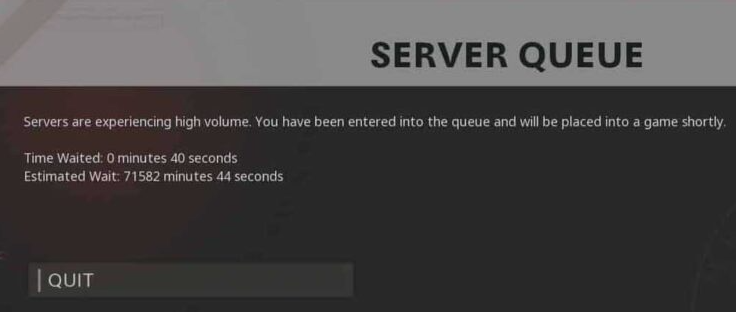
It’s so annoying that you can’t play the game due to the server queue error. Don’t worry. We summarize several effective ways to help clear the Cold War server queues. Let’s keep reading.
How to Fix Server Queue COD Cold War
How to fix the Call of Duty Cold War servers queues issue? After investigating extensive forums and posts, we explore the following 5 proven ways. You can try them in order until the server queue Cold War issue gets solved.
# 1. Check the Game Server Status
The server queue error is often related to the Black Ops Cold War servers down. So, we recommend you check if there are any server issues first. Click here to open the Activision support page, and then select Call of Duty: Black Ops Cold War from the drop-down menu and check if All platforms are Online. If not, all thing you can do is wait until the servers come back to normal.
# 2. Restart the Game
Sometimes the Black Ops Cold War server queues issue can occur due to a minor or temporary glitch. In this case, restarting the game or game device (PC/Console) can help refresh the game files and then clear the game glitch. Let’s have a try.
Step 1. Right-click the empty space on the taskbar and select Task Manager from the context menu.
Step 2. Navigate to the Processes tab, and then right-click COD Black Ops Cold War and select End task. Then end other tasks related to the game.
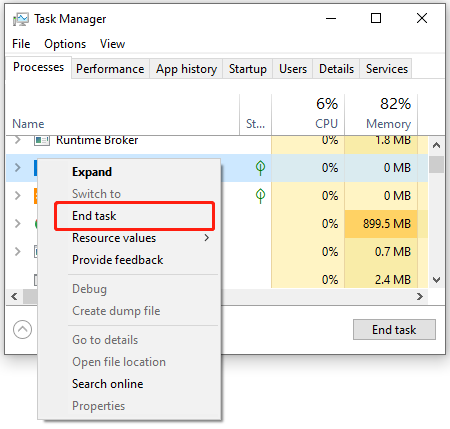
Step 3. Now, relaunch the game and check if the server queue Cold War error is cleared. If not, you can try rebooting your PC or PS4/Xbox One.
# 3. Check Your Internet Connection
As mentioned above, the Cold War server queues error can be caused by network connectivity issues. If the router is freezing or becomes unresponsive, power cycling the router may help you fix the network issues.
Step 1. Unplug the internet router from the wall socket.
Step 2. Hold the Power button on the back of your router for about 15 seconds until the router is turned off completely.
Step 3. Then wait for about 5 to 10 minutes, plug the router back into the socket and press the Power button to restart it.
After that, you can check if the server queue COD Cold War error is cleared. If it still doesn’t work, you can try using a wired connection or contacting your ISP to optimize the network connection.
# 4. Repair the Game Files
Sometimes the game files may get corrupted or broken, causing the COD Cold War server queue issue. Here you can follow the guide below to repair the game files:
Step 1. Launch your Battle.net client and log in to your account.
Step 2. Go to the Call of Duty: Black Ops Cold War from the left vertical menu, and then click Options and select Scan and Repair from the drop-down menu.
Step 3. Click on Begin Scan to start repairing the game. Once repaired, restart the game and see if the server queue Cold War error persists.
# 5. Reinstall the Game (PC/PS4/Xbox)
If none of above the methods fix the error, you may have to consider reinstalling the game on your PC or console. Here’s how to do that:
On PC:
Step 1. Press the Win + R keys to open the Run dialog box, and then type appwiz.cpl in the box and hit Enter.
Step 2. Scroll down the list of installed programs to locate Call of Duty: Black Ops Cold War, then right-click it and select Uninstall. Then follow the on-screen prompts to complete the uninstallation.
Step 3. Once installed, open the Battle.net launcher and log in to your account.
Step 4. Select Games from the top menu, and then click on All games and select Call of Duty: Black OPS Cold War.
Step 5. Configure the game installation and click on Install to download and install the game.
On PS4:
Step 1. Open the main dashboard of your PS4 console and navigate to the Library tab.
Step 2. Select Games from the left-hand panel and locate the entry of Call of Duty: Black Ops Cold War and press Options on your console.
Step 3. Select Delete from the appeared context menu and confirm the operation.
Step 4. Once uninstalled, reboot the PS4 console and get the game and its relevant updates reinstalled.
On Xbox Series X/S:
Step 1. Start your COD Black Ops Cold War game on the Xbox Series X/S console, and then tap on the RS (Right stick) button on the controller to open the Find Management window.
Step 2. Select the installed game mode and click on Yes to start uninstalling the game.
Step 3. After the uninstallation, go to the Microsoft Store and search for the separate Call of Duty Black Ops Cold War on your console. Once you find it, download and install the game.


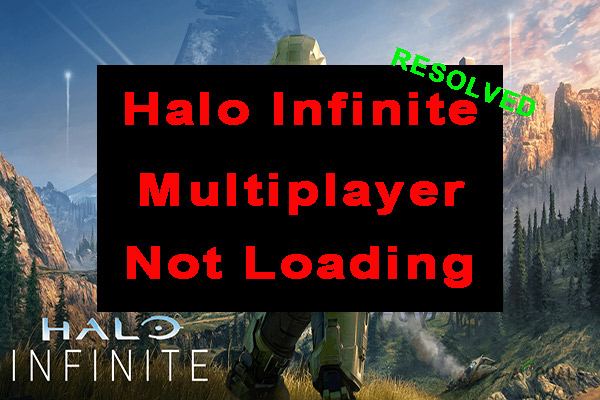
User Comments :