Do you know how to manage Server partition with ease and would not bring any damage to the original data? Do you how to resize Server partition? Try this professional Server partition software – MiniTool Partition Wizard.
How to Manage Windows Server Partition?
Usually, there is only one partition when you install the operating system on Server. Thus, you have to save the data and the operating system to the same partition. However, it would be inconvenient to some extent.
In particular, if you need to delete something, you may spend some time to find the data. And even worse you may mistakenly delete some system related files, encountering some problems that may lead to your computer can’t boot.
Thus, is there any way to manage the Windows Server partition? Of course, to perform Windows Server disk management, you can use a piece of professional Server partition software. Thus, MiniTool Partition Wizard is strongly recommended.
MiniTool Partition Wizard is designed to deal with various partition and disk matters with its powerful features. For example, it can help you to check partition errors, resize Server partition, repair partition, and so on.
So in order to manage Windows Server partition, you can get MiniTool Partition Wizard Server Edition from the following part and use it to resize Server partition.
And now, we will show you how to resize Server partition step by step.
Create Bootable Media
To resize Server partition, you are required to create the bootable media firstly which can be used to boot your computer.
Step 1: Install the best Server partition manager and launch it to enter its main interface. Then click Bootable Media to continue.
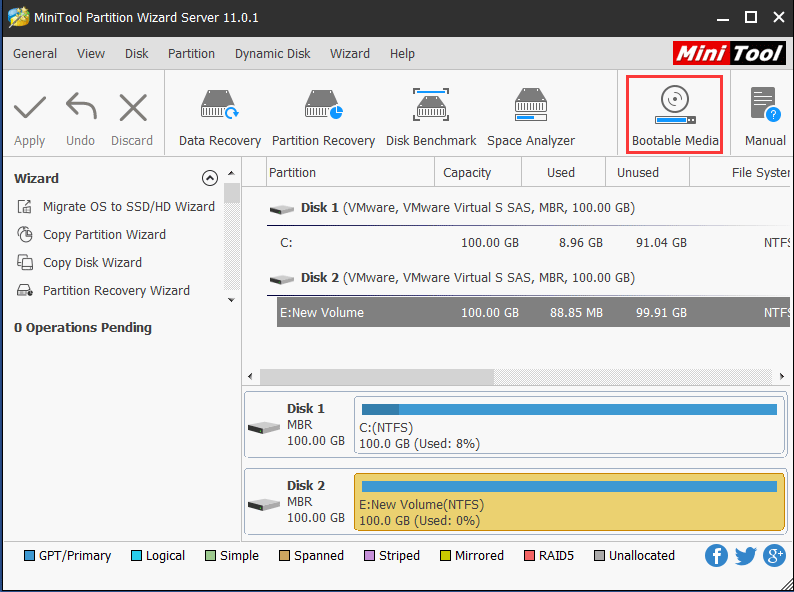
Step 2: Then you can continue to create the bootable media according to the instructions. Or you can refer to the post How to Build Boot CD/DVD Discs and Boot Flash Drive with Bootable Media Builder to go on.
Step 3: Next, you need to boot your computer from the bootable media. Please read the post How to Boot from Burned MiniTool Bootable CD/DVD Discs or USB Flash Drive to know more information.
How to Resize Server Partition?
After entering the MiniTool Recovery Environment, you need to know how to resize Server partition with the best Server partition manager – MiniTool Partition Wizard.
Step 1: Select the disk you want to resize and choose Move/Resize from the context menu to continue.
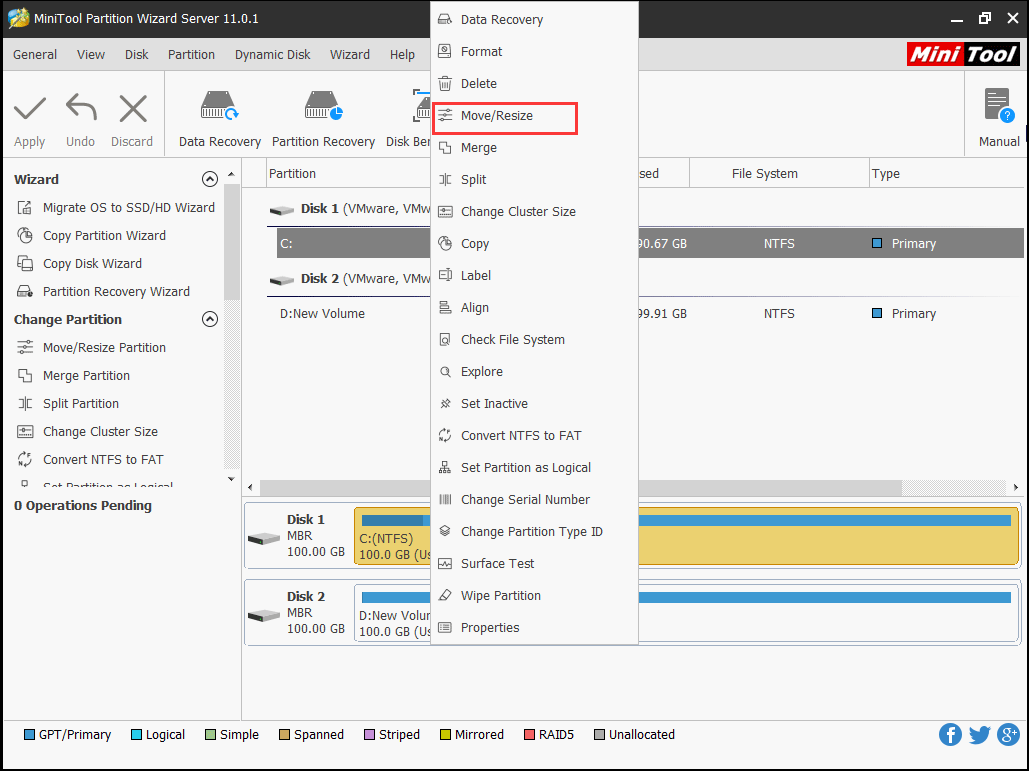
Step 2: You can drag the slide to change the size of the partition and click OK to continue.
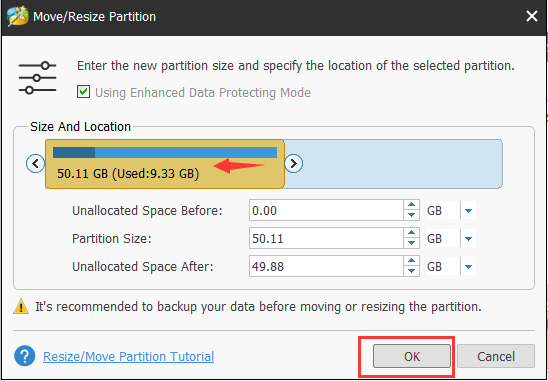
Step 3: Then you can preview the changes and click Apply to confirm the changes.
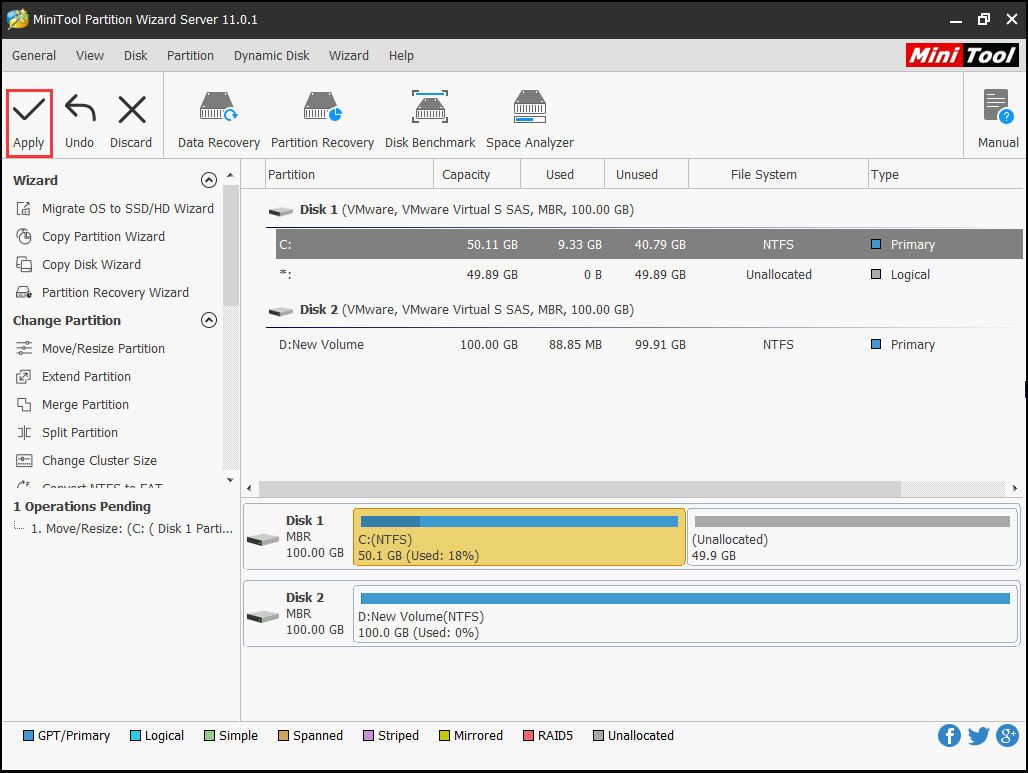
After resizing Server partition is finished, you can create a new partition on the unallocated space so that you can save your data and files to the newly created partition, separating the system partition and data partition.
As you can see, the best Server partition software can help you to resize Server partition without data loss. And it is very easy to operate even those inexperienced person can operate it well. So if you want to manage Server partition or disk, try to use this best Server partition software – MiniTool Partition Wizard.
In addition, it also has many other powerful features which can manage the partition well, such as extending partition, checking file system, wiping a hard drive, etc.
Bottom Line
In this post, we have shown how to manage Server partition with the best Server partition software – MiniTool Partition Wizard. If you need to resize Server partition, try it.
And if you have any problem of MiniTool Partition Wizard, please contact us via the email [email protected] and we will reply to you as soon as possible.

User Comments :