While most users are seeking a way to keep privacy from leakage, hard drive eraser can satisfy user’s needs. Read this post and you will have a general understanding of secure erase as well as the way to secure erase SSD Windows 10.
What Is Secure Erase
Secure erase is most commonly mentioned when you are using PATA and SATA based hard drives. Different from deletion and high-level formatting which only moves data to a location that’s easy to recover, secure erase permanently rewrites the hard drive by filling the whole drive with a binary zero, one or random data, making it difficult for someone to discover what has been saved on the disk.
That is to say, once a hard drive is securely erased, no data recovery software or partition recovery tool is helpful in lost data recovery.
And during the rewrite process, no verification is needed because the writing occurs from within the drive, making it very fast compared to other data sanitization methods.
But note that not all programs you can find on the internet is able to secure erase hard drive. Unless they specifically pointed out that they use a hard drive’s Secure Erase commands, they likely do not perform secure erase but only makes your hard drive safe by preventing data recovery.
Free Hard Drive Eraser Helps Secure Wipe SSD
As we know, erasing an SSD (solid-state drive) not only cleans up the drive, but regains the lost performance on systems with inefficient garbage collection. There are times you may prefer to secure erase an SSD.
For example, you are going to abandon an SSD because it is about to reach its lifespan, or you are going to sell/donate your laptop in which the SSD contains numerous of personal files, or the SSD seems to run abnormal.
Then how to completely erase all data on a SATA SSD?
Generally speaking, there are many choices for you like HP Secure Erase to secure erase SSD Windows 10. However, for average users who have multiple brands of hard drives, a universal free SSD erasing tool that works on all SSDs is a better choice.
Writing here, we would like to introduce you a piece of free yet professional hard drive eraser that can help you erase SSD in multiple choices.
MiniTool Partition Wizard is an expert in hard disk drive management. This rich-featured software is most commonly used to extend C drive, migrate OS to SSD, convert MBR to GPT, convert FAT to NTFS, check and fix file system, etc. (Click here to view full features.)
When it comes to secure erase SSD, MiniTool Partition Wizard offers Wipe Disk feature which is able to wipe SSD with 5 different ways. (Not secure erase but totally keeps data from leakage.)
- Fill sector with Zero – QUICK
- Fill sector with One – QUICK
- Fill sector with Zero & One – SLOW
- DoD 5220.22-M (3 passes) – VERY SLOW
- DoD 5220.28-STD (7 passes) – VERY SLOW
To be specific, Wipe Disk feature is most commonly used when you want to completely remove all data on the SSD to prevent privacy leakage. And all of the 5 ways listed above can prevent your data from being recovered by most data recovery software in the market.
However, it is worth mentioning that these wiping methods consume different time. Usually, to secure erase SSD, you can choose “Fill sector with Zero” OR “Fill sector with One”. But if you feel unease, choose the last two ways instead and wait longer for Partition Wizard to finish its job.
Click the button below to download this hard drive eraser. Works well on Windows 11/10/8/7 all editions.
MiniTool Partition Wizard FreeClick to Download100%Clean & Safe
#1. Back up SSD
If there are a few files/folders you want to keep, you can copy and paste these files directly in Windows OS. If your key files are kept in one partition, you can copy partition using MiniTool Partition Wizard. And, if the whole data on SSD is important, perform Disk Copy instead.
Take disk copy for example.
Step 1. Launch MiniTool Partition Wizard to get the main interface. Then select the SSD which contains important data and choose Copy from the context menu.
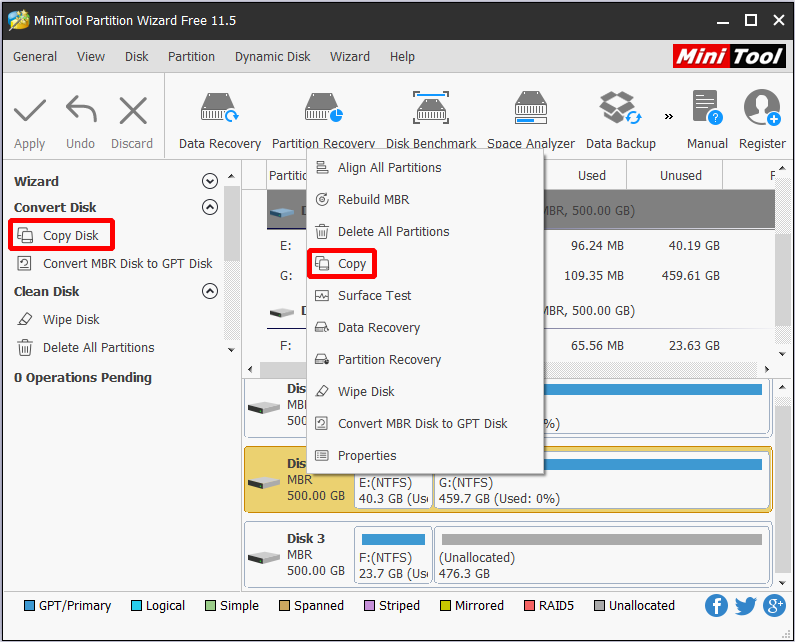
Step 2. Select the target disk which will be used to save all content of the source SSD. You need to know that the disk selected as target disk will be cleaned. So please make sure that this disk is ready. Then click Next to go on.
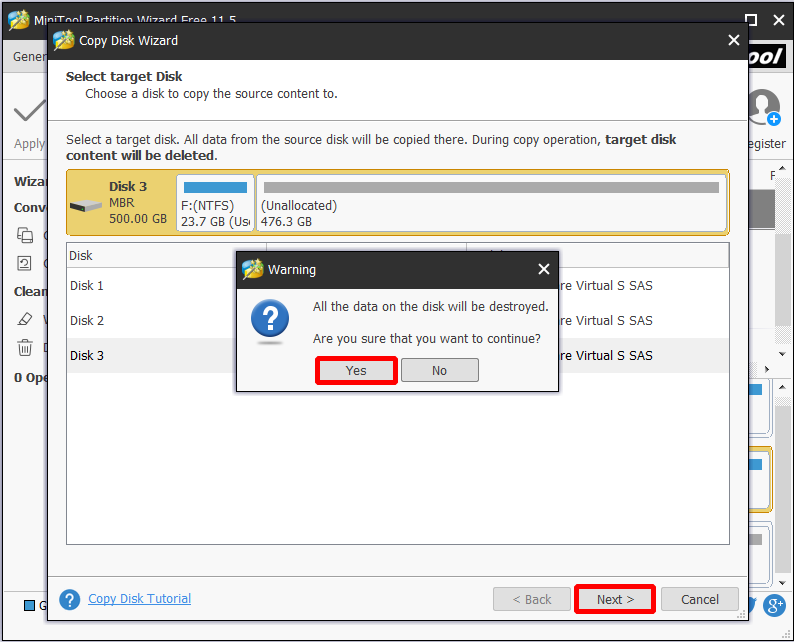
Step 3. Select the copy options you prefer and click Next to continue.
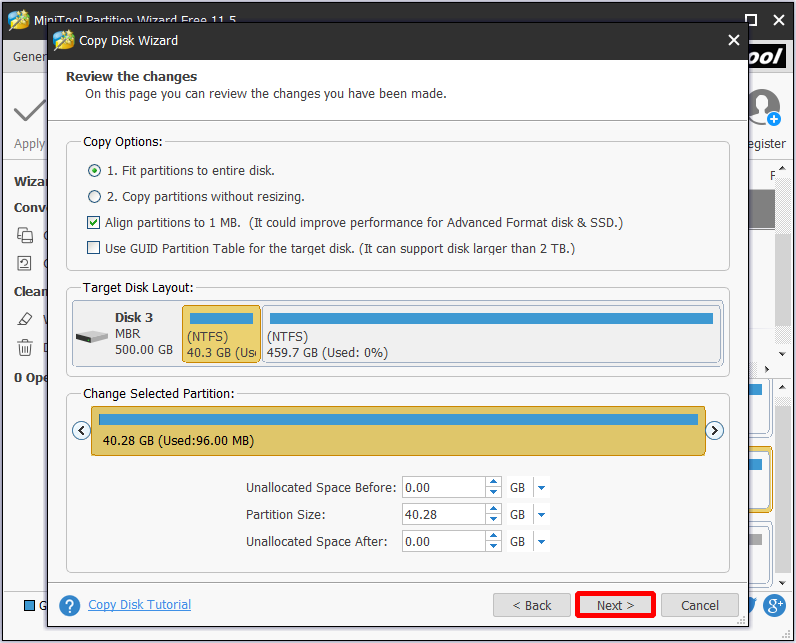
Step 4. An information page appears which tells how to boot from the target disk. If the SSD you are copying is a system disk, you should pay attention to this page. Now click Finish to go on.
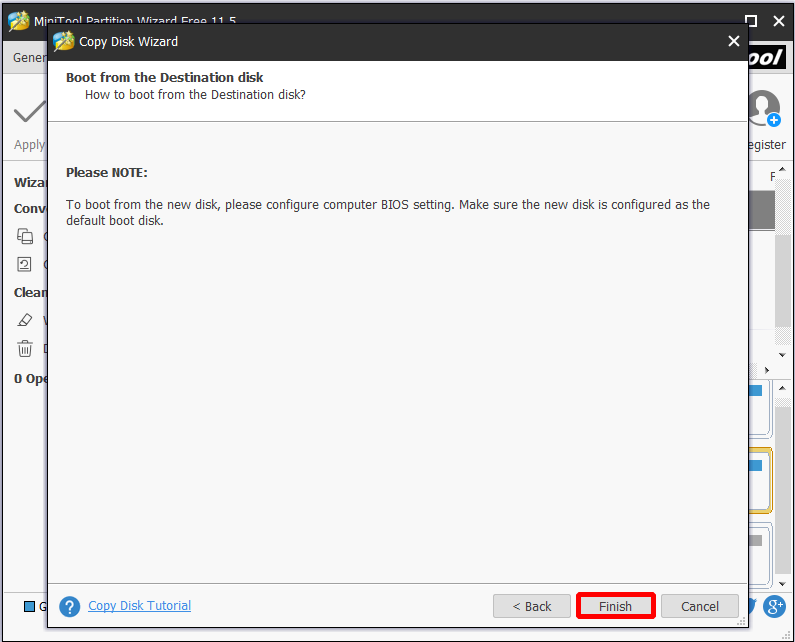
Step 5. Press the Apply button when you are back to the main interface. If you are copying a system disk, or if there are programs running on the disk, MiniTool Partition needs a restart. Please do as you are prompted and wait patiently.
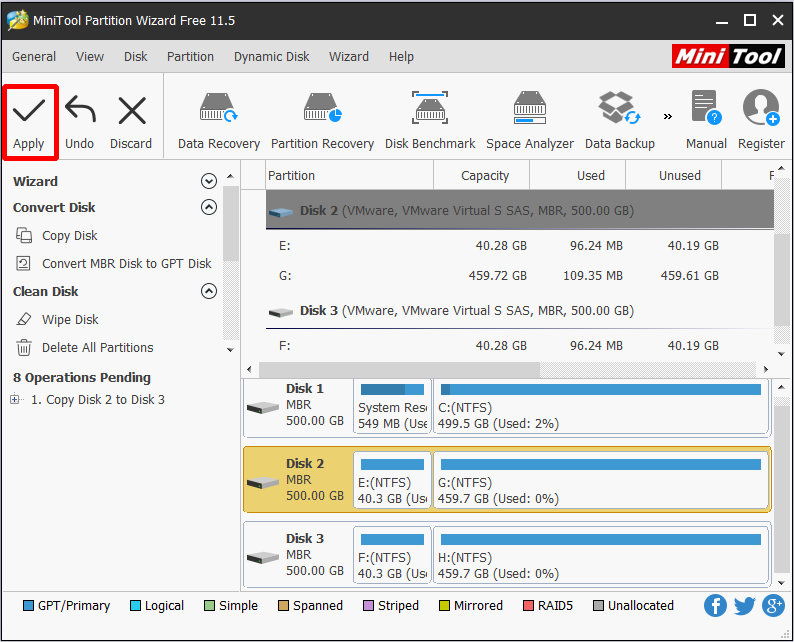
When the SSD has been backed up, you can continue with SSD erase.
#2. Secure Erase SSD
Step 1. Run MiniTool Partition Wizard to get the main interface. Then select the SSD you want to wipe and choose Wipe Disk from the action panel.
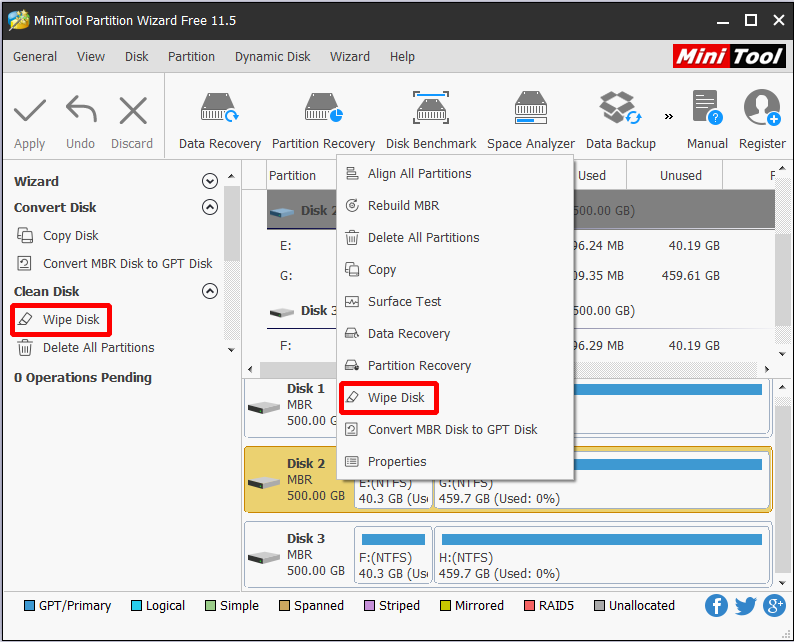
Step 2. In the pop-up new window, 5 wiping methods are presented. Please choose any one according to your preference. Then click OK to go back to the main interface.
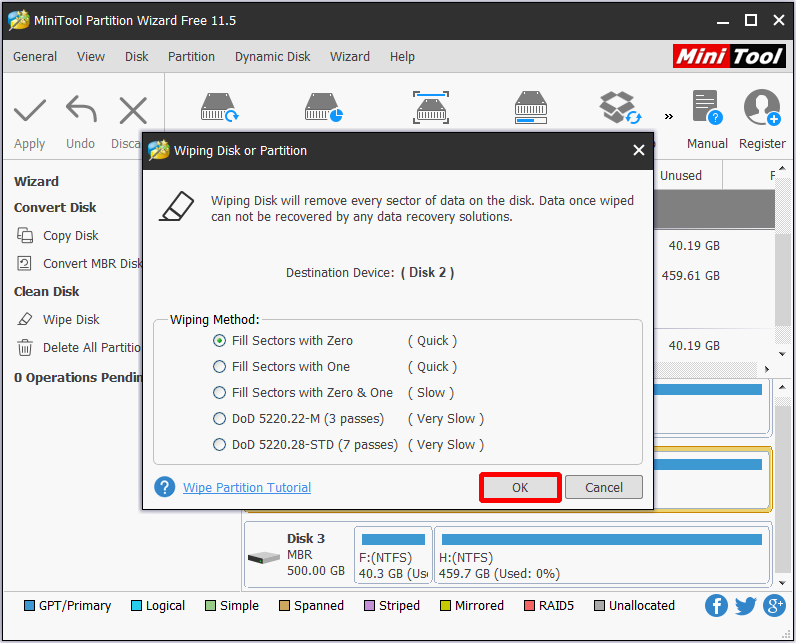
Step 3. Hit the Apply button on the toolbar to execute. Please wait patiently for data wiping will take a relatively longer time than other disk partition management operations.
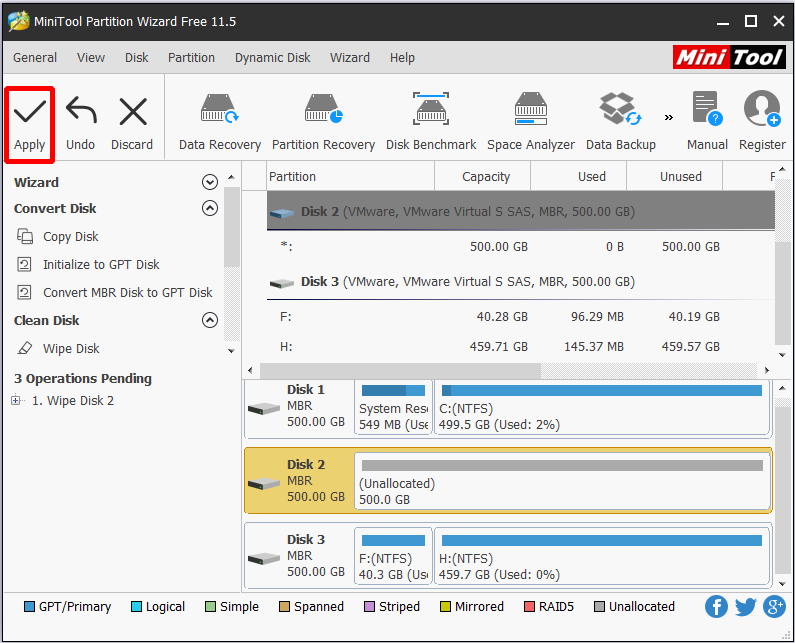
Depending on the hard drive capacity, the wiping time can be short or longer. When MiniTool Partition Wizard finishes its job, you can give up the SSD or donate the whole computer without any worries. Download the free hard drive eraser to have a try!
MiniTool Partition Wizard FreeClick to Download100%Clean & Safe
Verdict
Here comes to the end of SSD secure erase. We hope you can benefit something from this post. And, in daily disk management, you can also choose MiniTool Partition Wizard to help you do a lot of things.
Whatever, if you have any question when using MiniTool software, you can feel free to contact us via [email protected]. For any suggestions on SSD secure erase, welcome to leave us comments below.


User Comments :