Sometimes, you may need a second hard drive to create more space. However, some of the users complain about the 2nd hard drive not showing up Windows 10 issue after Windows 10 update. Therefore, MiniTool wants to share you with several troubleshooting methods.
Reasons for Second Hard Drive Not Showing up Windows 10
According to the survey, we found there are several possible causes that will lead to the “second hard drive not showing up Windows 10” issue.
- Your second hard drive is not connected to your computer properly. You can read this article to check the connectivity problems.
- If your hard drive doesn’t have a letter, your computer will not be able to access the drive.
- Your current hard disk drivers are not compatible with Windows 10.
- There are bad sectors in your hard drive, which may cause your second hard drive not showing up in Disk Management.
Now, let’s see how to fix the second hard drive not showing up issue.
Fix 1. Assign the Drive Letter for Your Hard Drive
Assigning a drive letter is a crucial operation in that the Windows OS needs to access your hard drive. So, the first step for resolving the problem is to check if your second hard drive has been assigned a letter. Here, you can use the MiniTool Partition Wizard Free edition to assign a drive letter quickly.
This is a professional partition manager trusted by millions of users around the world. You can use it to perform a disk performance test, to convert MBR disk to GPT disk and etc. Here is how to change the drive letter with this program.
MiniTool Partition Wizard FreeClick to Download100%Clean & Safe
Step 1. Launch this program to get its main interface.
Step 2. Right-click the hard drive that you want to assign a drive letter and select Create.
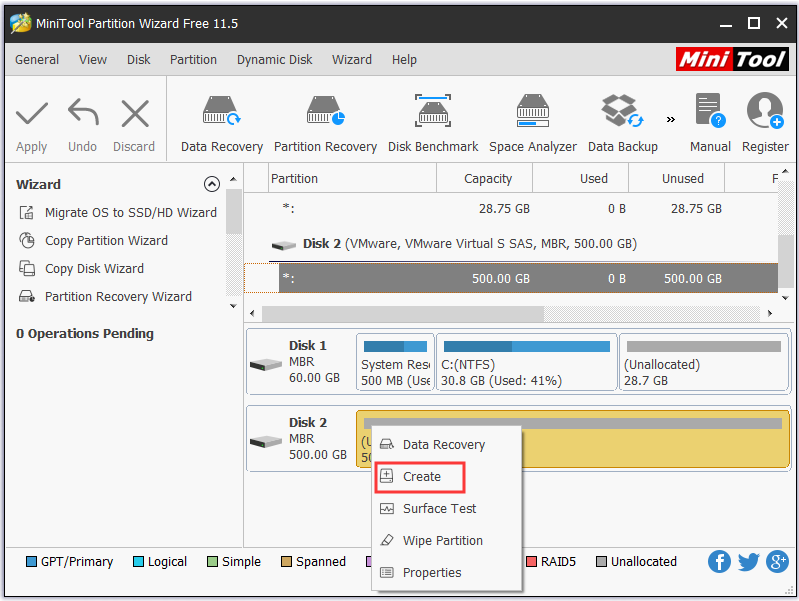
Step 3. After you assign the drive letter, click the OK button to continue.
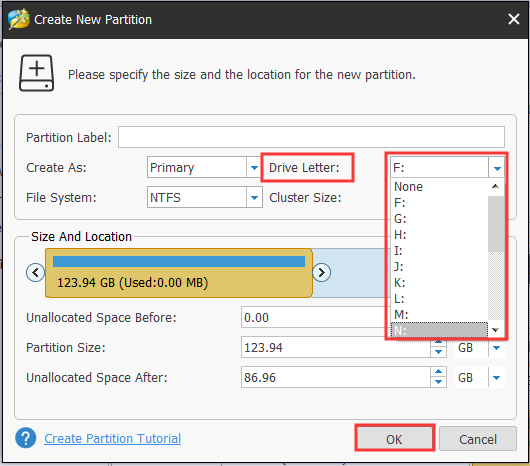
Step 4. Click Apply to execute this operation. After that, you can try connecting your hard drive and see if the 2nd hard drive not showing up Windows 10 issue is fixed.
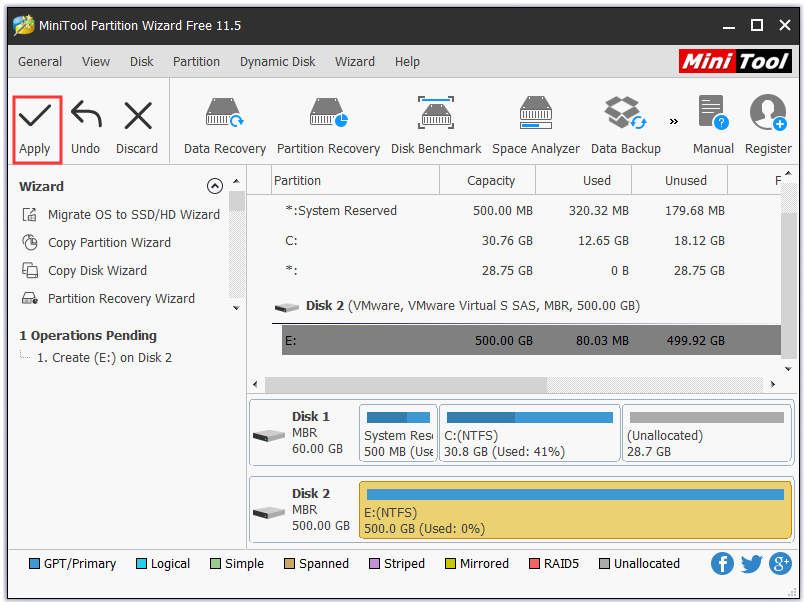
If this method fails to work, just move ahead.
Fix 2. Update Your Hard Disk Drives
Probably your current hard disk drives are not compatible with your Windows PC. For this situation, you can update your hard disk drivers by following the steps below.
Step 1. Right-click the Start menu and select Device Manager.
Step 2. Inside the Device Manager window, expand the Disk drives. And then right-click the second disk drive and select the Update driver software.
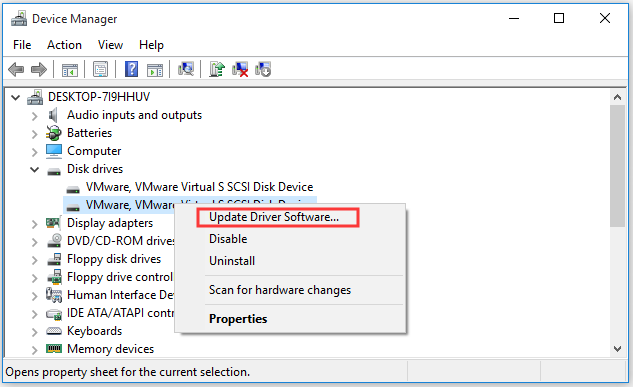
Step 3. You will see 2 options to update disk drive: automatically and manually. Pick one based on your needs and follow the on-screen prompts to complete the operation.
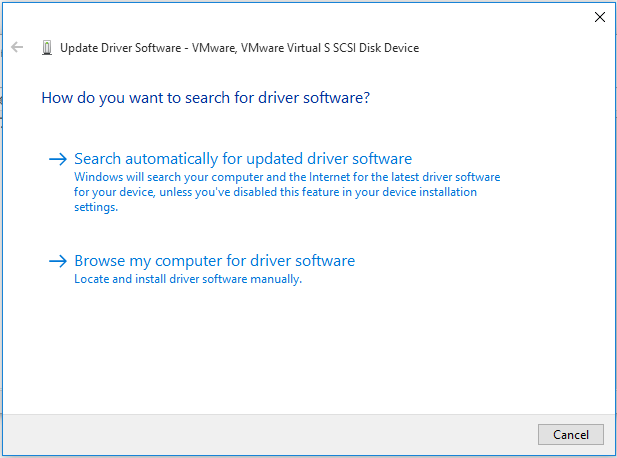
Fix 3. Run the Hardware and Devices Troubleshooter
If there is a failure with your hardware devices, you may also encounter the second hard drive not showing up Windows 10 issue. For this, you can try running Hardware and Device troubleshooter.
Step 1. Type control in the search box and select Control Panel in the listed menu.
Step 2. Set the View by as Large icons, and then select Troubleshooting from all listed items.
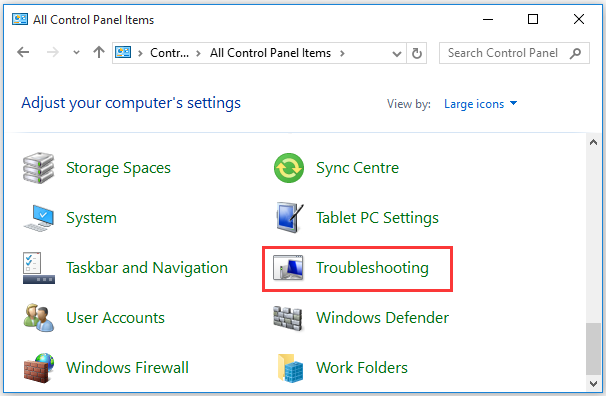
Sep 3. Inside the troubleshooting window, click View all in the left pane
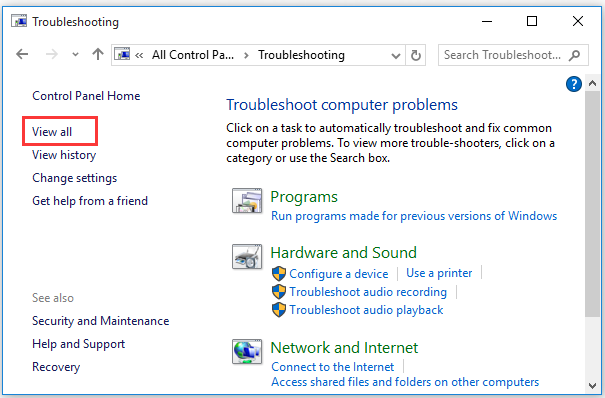
Step 4. In all categories, double click Hardware and Devices to open its troubleshooter. Then you can follow the on-screen prompts to complete the troubleshooting.
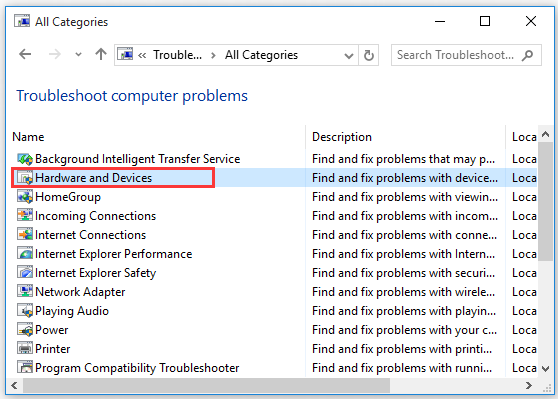
After the process completes, see if the problem still persists.
Fix 4. Check Your Second Hard Drive for Corruption
If all the above methods fail to work, you have to check whether your hard drive gets corrupted or has developed bad sectors. So, the problem comes into being. How to check your second hard drive for corruption?
You can read this post: Top 4 Free Hard Drive Test Tools Every Windows User Must Know. You can learn detailed steps from it to check your hard drive.
