As one of the most popular creative writing apps, Scrivener offers a free trial option for a limited period. Do you receive the “Scrivener not responding Windows 10” issue while using the app? This post of MiniTool Partition Wizard shows you several methods to fix this issue.
How to Fix Scrivener Not Responding Windows 10
The “Scrivener not responding Windows 10” issue is mostly caused by compatibility problems or issues with the app. Besides, some missing softwares like visual C++ may lead to this issue. To fix Scrivener not opening, you can try the methods given below.
Solution 1. Run the Compatibility Troubleshooter
Sometimes, the “Scrivener not responding” issue is caused by compatibility problems. You can follow the steps below to run the compatibility troubleshooter.
Step 1. Right-click the Scrivener app and select Troubleshoot compatibility.
Step 2. In the pop-up window, wait for the troubleshooter to detect problems.
Step 3. In the Program Compatibility Troubleshooter window, click Try recommended settings. Then follow the on-screen wizard to complete the process.
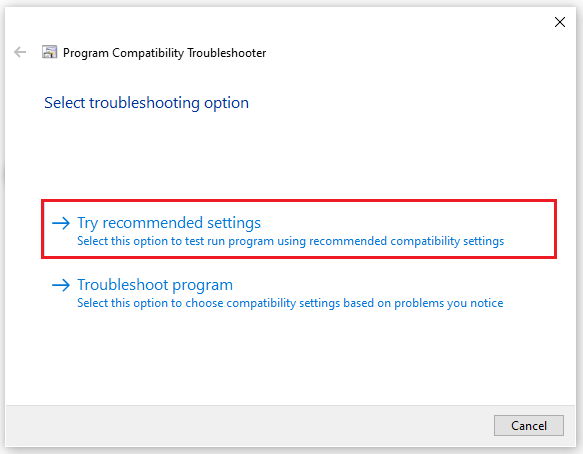
Solution 2. Change Compatibility Settings
To fix Scrivener not opening, you can try modifying compatibility settings with these steps.
Step 1. Right-click the Scrivener app and select Properties.
Step 2. In the pop-up window, click the Compatibility tab. Then check Run this program in compatibility mode for under the Compatibility mode section.
Step 3. You can try running the Scrivener app with other compatible Windows versions. Click OK > Apply to save changes.
Solution 3. Reinstall Microsoft Visual C++
To get rid of the “Scrivener not responding Windows 10” issue, you can try reinstalling the Microsoft Visual C++ Redistributable package. Follow the detailed steps below.
Step 1. Open Control Panel by searching it in the Windows Search tool.
Step 2. In the pop-up window, click Programs and Features.
Step 3. In the next window, find and right-click Microsoft Visual C++ Redistributable, and select Uninstall.
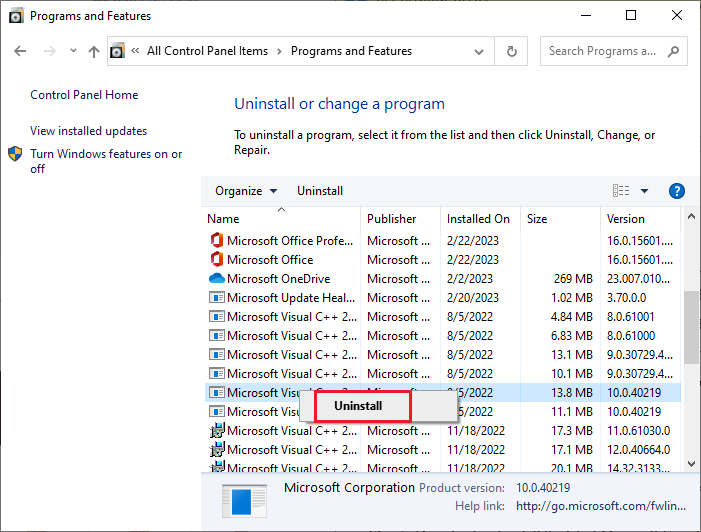
Step 4. Once done, reboot your PC. After restarting, open your browser and go to the Microsoft Visual C++ Redistributable page.
Step 5. Download and install the latest Microsoft Visual C++ Redistributable.
Step 6. Once done, reboot your computer and check if the “Scrivener not opening” issue is fixed.
Solution 4. Reinstall Scrivener
In addition to the above methods, you can refer to the following steps to reinstall the Scrivener app.
Step 1. Go to Settings > Apps > Apps & features. Then find and click the Scrivener app, and select Uninstall.
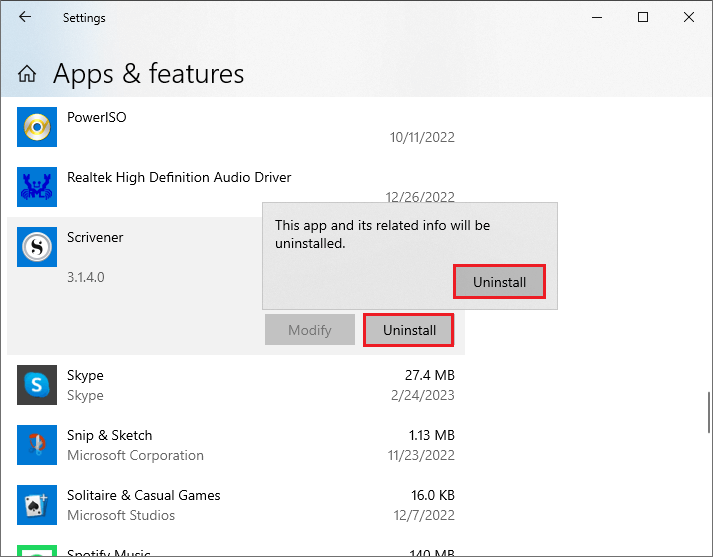
Step 2. Click Uninstall to confirm the operation. Then click Yes in the pop-up Question window.
Step 3. Once the app is uninstalled, go to the official Scrivener website and reinstall the Scrivener app. Download the setup file and run it. Then follow the installation wizard to install the app.
Solution 5. Contact Scrivener Support
If the “Scrivener not opening” issue still exists, you can try contacting Scrivener Support for help. Go to the Scrivener Support page and report this issue to their official team.
Wrapping Things Up
Now, this post comes to an end. Do you get the “Scrivener not responding Windows 10” issue solved? Five methods are introduced in this post, and you can try them one by one. Besides, MiniTool Partition Wizard can help you manage disks and partitions. If you have issues like drive space full or computer freezing randomly, you can try this tool. If you have any suggestions or better ideas, you can leave a message in the comment part below.
MiniTool Partition Wizard FreeClick to Download100%Clean & Safe

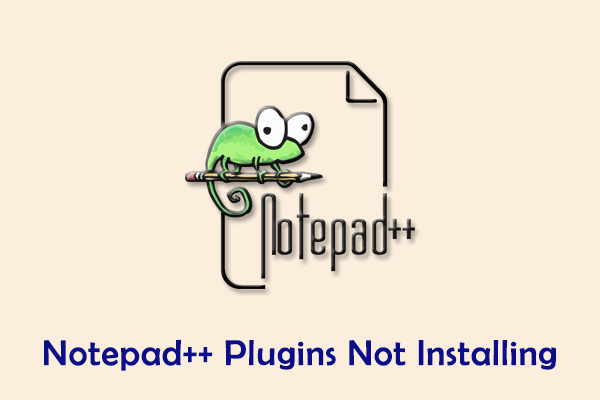
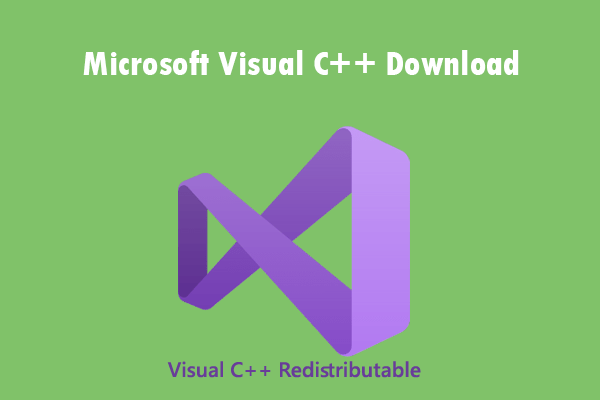
User Comments :