If your computer screen goes black while gaming, it means that there are issues with your hardware and software. For instance, your graphics card driver is corrupted/outdated or there is interference from third-party programs. In a word, multiple factors can cause the black screen while gaming issue.
You may encounter various game black screen issues on your computer. For instance:
Solution 1: Check Hardware Issues
It is very likely that your computer screen goes black when playing games Windows 10 due to hardware issues. For instance, your hardware doesn’t meet the minimum requirements of the game you’re playing. Besides, if your hardware is overheating or incompatible, then your PC screen goes black while gaming.
Therefore, it is necessary to check your hardware to see if it meets the requirements or includes other issues after you encounter the black screen issue while gaming. Check your PC specs by navigating to Settings > System > About. To check PC part compatibility, you can refer to this tutorial. If necessary, you need to lower down the game graphics settings a bit and then play the game again.
For possible hardware issues, simply run the Hardware and Devices Troubleshooter to detect and fix them. As this tool is no longer available in Windows Settings app, you need to run it in Command Prompt. Run Command Prompt as administrator in the search box, and then type msdt.exe -id DeviceDiagnostic and hit Enter. After that, follow the on-screen instructions to finish the process.
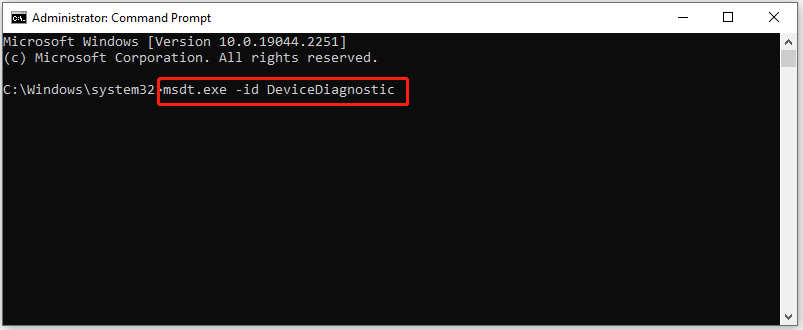
Solution 2: Perform a Clean Boot
If there’s a third-party application interfering with the game, then screen goes black while gaming. Well, you can find out it is the case by booting your computer into the clean boot state because no third-party programs will run in this state.
Step 1: Open the Run window, type msconfig, and then hit Enter.
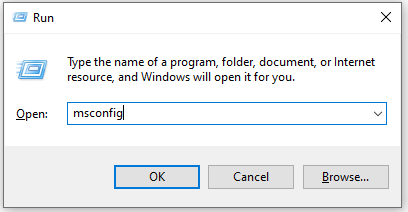
Step 2: Under the General tab, check Selective startup (ensure that Load system services and Use Original boot configuration are selected) checkbox.
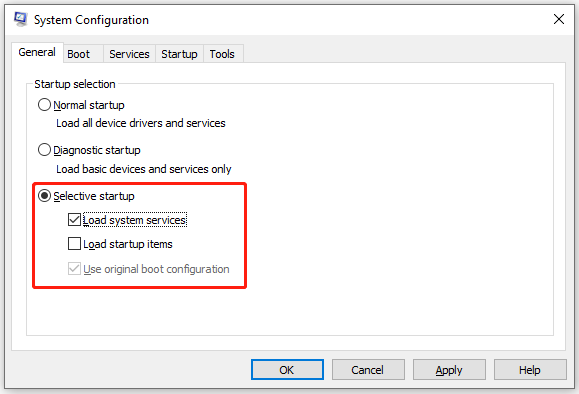
Step 3: Navigate to the Services tab, and then check Hide all Microsoft services and click Disable all.
Step 4: Click OK to save changes.
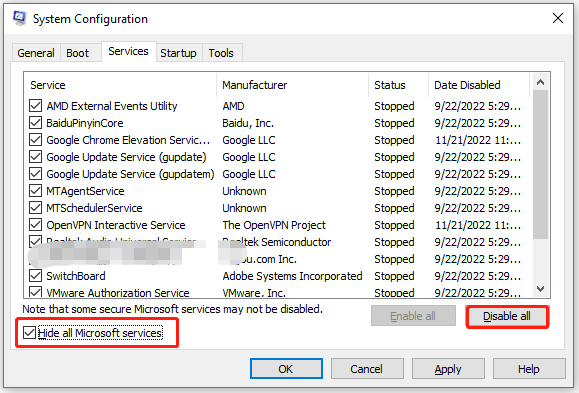
Step 5: After you click Restart in the prompted window, the computer will boot into clean boot.
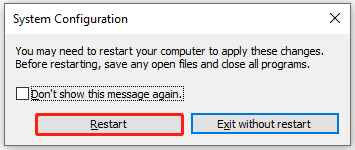
Step 6: If the black screen issue disappears, enable the disabled programs one by one until the issue occurs again. Then uninstall the faulty program.
Solution 3: Check Advanced Power Options
Step 1: Open Control Panel from the Run window. To do that, open the Run dialog window by pressing Windows and R keys, and then type control and hit Enter.
Step 2: Switch View by category to Large icons and then find and click Power Options.
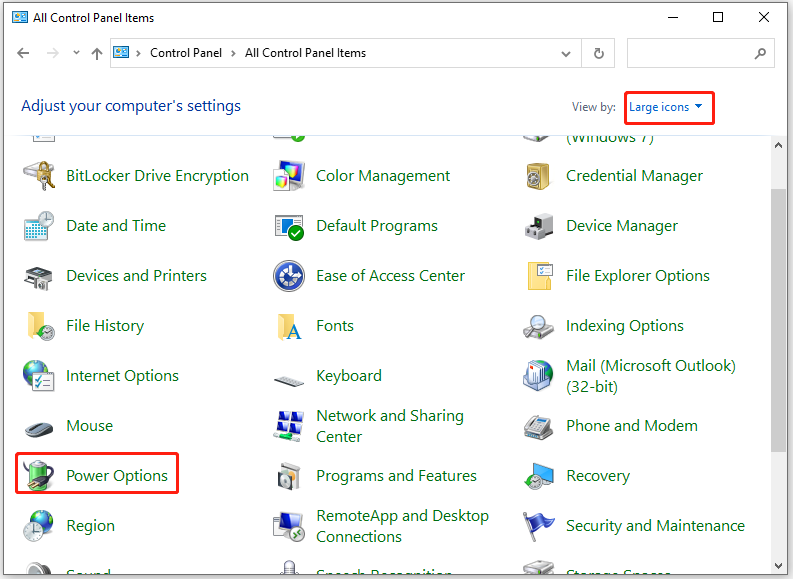
Step 3: Click the Change plan settings link behind the current power plan.
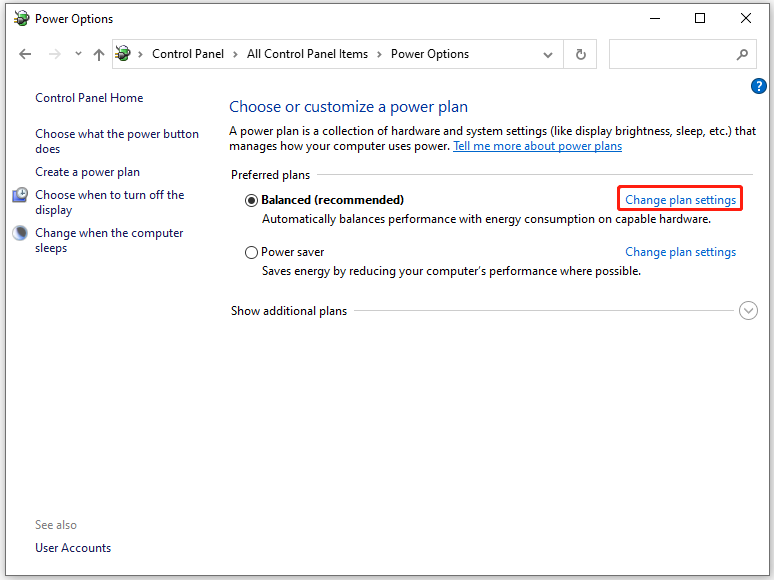
Step 4: Tap Change advanced power settings to continue.
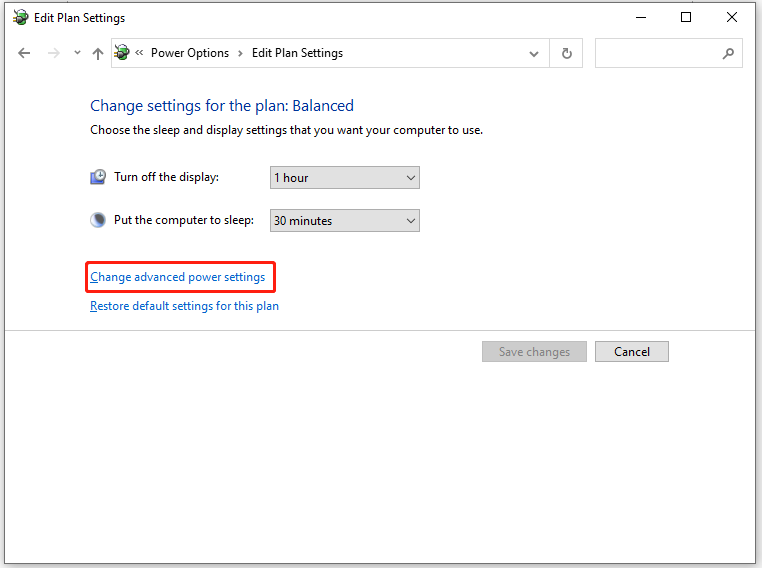
Step 5: In the prompted window, double-click on PCI Express to expand it. Then double-click Link State Power Management and turn off it.
Step 6: Finally, click OK to save the changes.
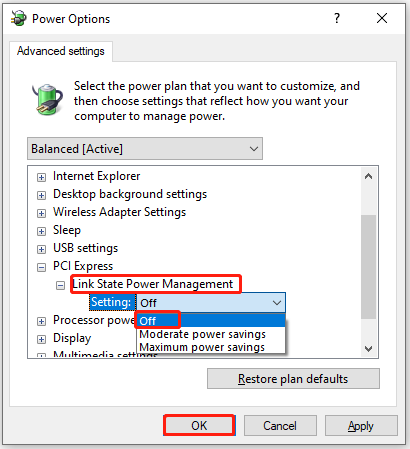
Now, check if screen goes black while gaming. It the black screen issue persists, try other solutions in the post.
Also read: Dell Command Update Won’t Open? Try These Methods Now
Solution 4: Update/Reinstall/Roll Back Graphic Card Driver
As outdated or corrupted graphics card drivers may trigger a black screen, you should try updating or reinstalling drivers to solve the issue. If your driver is not the latest version and receives the error, update the driver. If the error occurs after updating the driver, roll back or reinstall it.
Step 1: Right-click on the Start icon and then click Device Manager in the elevated menu.
Step 2: Expand the Display adapters option by double-clicking on it.
Step 3: Right-click on your graphics driver and click on the corresponding option based on your condition. Then follow the on-screen instructions to finish the process.
- To update the driver, click Update driver and choose a way to update it.
- To reinstall the graphics driver, click Uninstall device and confirm the operation. Then download and install the driver from its official website.
- To roll back the graphics driver, tap Properties > navigate to the Drivers tab > click Roll Back Driver > click OK.
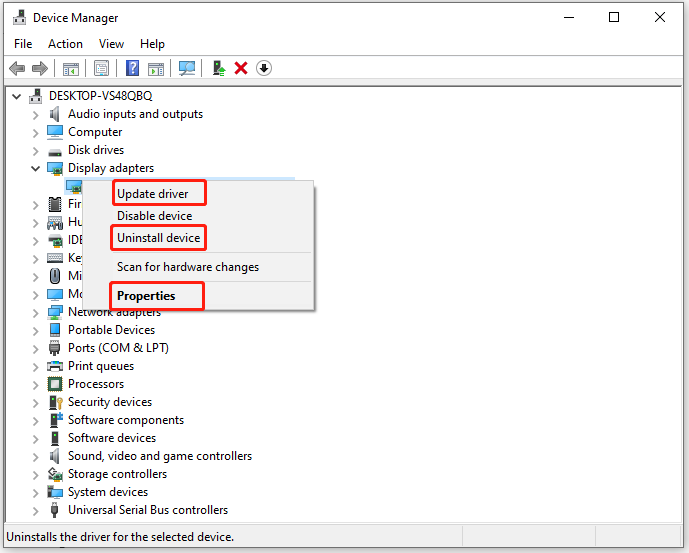
Solution 5: Update Windows to the Latest Version
You can try updating Windows to the latest version if screen goes black while gaming on PC. New Windows updates may include patches to the bugs in the current version.
Step 1: Open Settings and click Update & Security.
Step 2: Tap Windows Update under the Update & Security section and then click Check for updates in the right panel. If available updates are listed, directly click Download and install to update Windows.
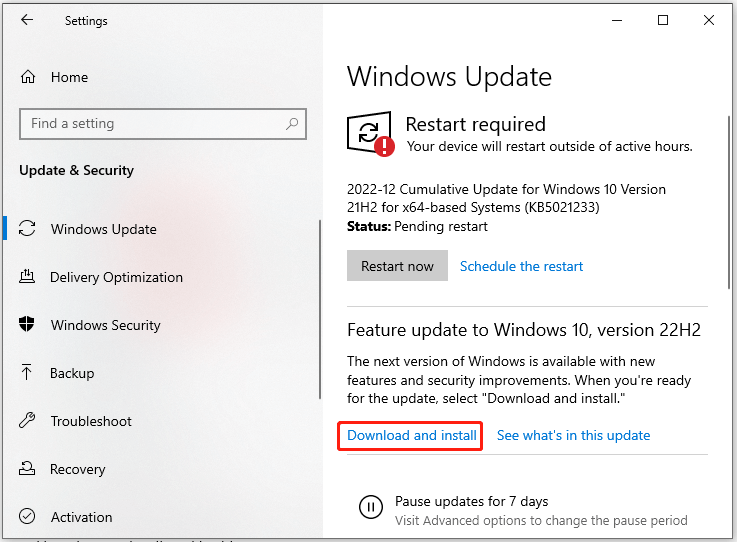
Further reading: For issues with hardware like hard drives, you can repair them by using MiniTool Partition Wizard. For instance, it helps you detect bad sectors with ease. As for file system errors, it can detect and fix them. If you lose data due to black screen or other issues, MiniTool Partition Wizard is capable of recovering it for you.

![Xfinity Router Blinking Orange: Causes and Fixes [Full Guide]](https://images.minitool.com/partitionwizard.com/images/uploads/2022/12/xfinity-router-blinking-orange-thumbnail.jpg)
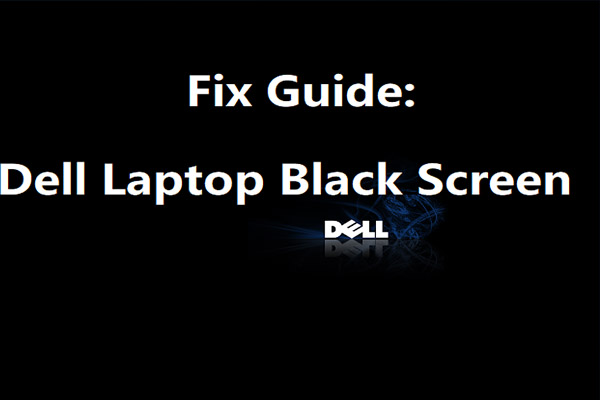
User Comments :