Some people report that their external drives are not recognized by Windows 10 when they use a Sabrent hard drive adapter. In this post, MiniTool Partition Wizard offers you 3 ways to solve the "Sabrent hard drive adapter not recognized Windows 10" issue.
Sabrent Hard drive Adapter Not Recognized Windows 10
Many people report “Sabrent hard drive adapter not recognized Windows 10” issue on forums. What is “Sabrent hard drive adapter not recognized Windows 10” issue? There are mainly two occasions:
1. Computer doesn’t recognize an external hard drive that is connected to PC via a Sabrent USB to SATA/IDE hard drive adapter.
I have an older external hard drive…I lost the power cord so I picked up a Sabrent USB 2.0 to SATA/IDE hard drive adapter…I plugged in the external power and connected the cable to the USB – everything lights up, it spins, but computer isn’t recognizing the drive. Not in device management, not in device manager, nowhere… — answers.microsoft.com
2. Computer doesn’t recognize a drive that is connected to PC via a Sabrent USB SATA hard drive flat docking station.
I recently purchased a Seagate hard drive and a Sabrent USB 3.0 SATA Hard Drive flat docking station to connect via USB to my laptop…my computer is not recognizing this external hard drive in disk management or file explorer, but I can see it in device manager and devices and printer… —forums.tomshardware.com
Then, how to solve this problem? Please keep reading to get solutions.
How to Fix “Sabrent Hard drive Adapter Not Recognized Windows 10” Issue
1. Fix Drive Connection
A bad physical connection is among the most common problems that could block Windows 10 from detecting the external drive. Then you should check whether the USB port and the USB cable are good.
If the USB and power cables are working, you’ll hear the hard drive spinning, and you’ll notice a light indicator. To check if the USB port on your computer is damaged, please unplug the drive and use a different port on the same or another computer.
2. Update Driver
Some people report that updating UAS Mass Storage driver or the USB Controllers driver can solve this problem. Please follow the guide below:
- Press the Windows Key + Xand choose Device Manager from the list.
- Go to Viewand check Show hidden devices.
- Locate USB Attached SCSI (UAS) Mass Storage Device, right-click it, and choose Update driver.
- Choose Browse my computer for driver software.
- Click Let me pick from a list of available drivers on my computer.
- Select Show All Devicesand click Next.
- Select Mass Storage Deviceand click Next to install the driver.
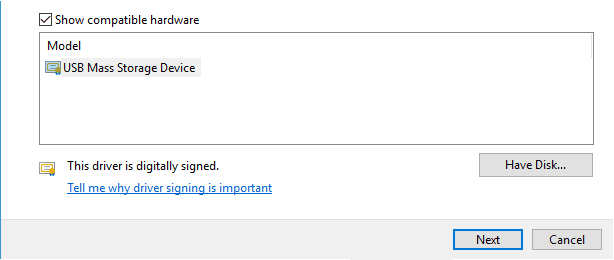
Then, you can use the same method to update the USB Controllers driver.
3. Connect to a Windows 7 PC
A user reported that he/she solved the problem by connecting to a Windows 7 PC. The process is as follows:
- Plugged the external hard drive into an older laptop running windows 7 and this machine recognized it in disk management.
- The PC would not let you assign a drive letter for it – would only let you “delete volume”.
- Deleted the volume for this drive, created a new partition, assigned it a drive letter, and formatted the drive.
- Unplugged and took it to the windows 10 machine and it would recognized it right away.


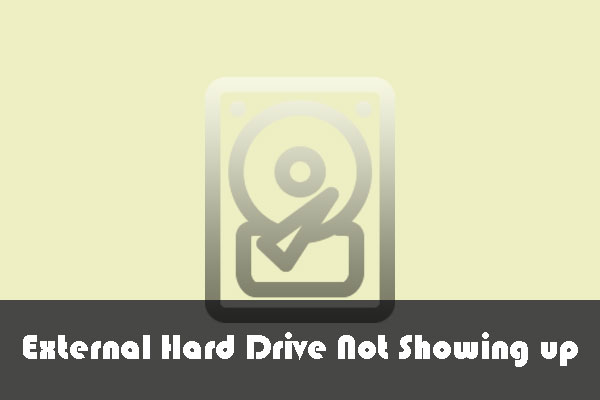
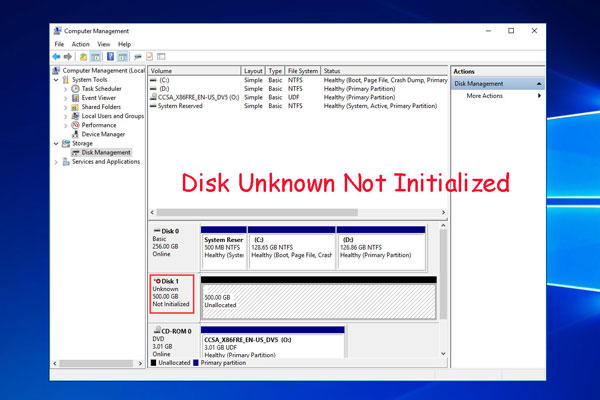
User Comments :