In this article, you will learn about the RuntimeBroker.exe error which gives the error message that the group or resource is not in the correct state to perform the requested operation. In addition, MiniTool Solution will guide you fix the issue with ease.
About Windows Update RuntimeBroker.exe Error
Windows update should be a regular operation for users, but plenty of issues have been reported during the process. Recently, some users complain that they get stuck at the update process and receive RuntimeBroker.exe error. They are prompted that the group or resource is not in the correct state to perform the requested operation.
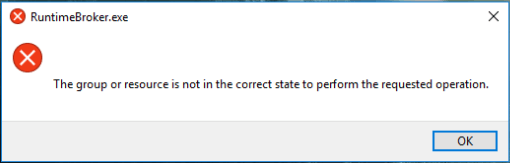
The RuntimeBroker.exe error will prevent your Windows download or install updates but the reasons for this issue are not clear. In most cases, this problem might be temporary and can be removed by a simple restart. But what can you do if the RuntimeBroker.exe error appears again after rebooting your machine?
Just keep on your reading. Here are 3 feasible methods you can have a try.
Fix 1: Run Windows Update Troubleshooter
To fix a certain problem with Windows update in Windows 10, the simplest method is to use the built-in Windows Update troubleshooter. This utility can help you resolve various problems that prevent you from updating Windows smoothly, including RuntimeBroker.exe error. Just follow the steps below:
Step 1: Press Windows + I to invoke Windows Settings app.
Step 2: Choose Update & Security category and then click Troubleshoot.
Step 3: In the right pane, choose Windows Update in Get up and running section and click Run the troubleshooter button.
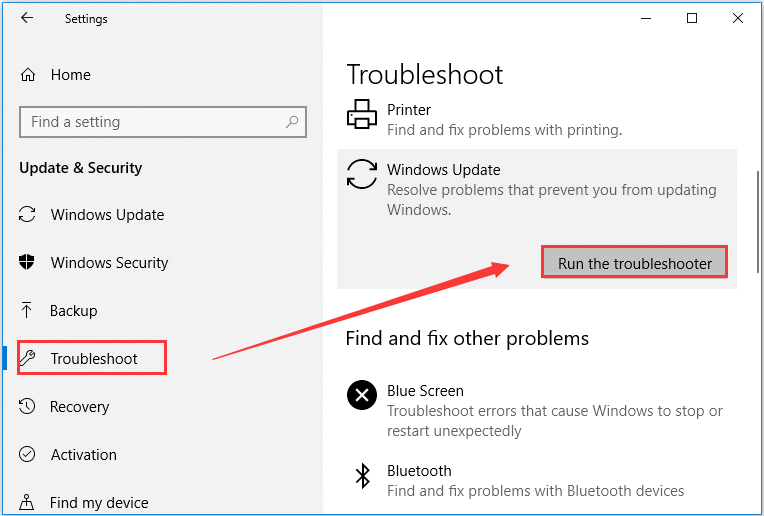
Then, this tool will start detecting problems related to Windows Update and this might take several minutes. Once it’s done, you can try updating your system again and check if the “the group or resource is not in the correct state” issue is resolved.
Fix 2: Reset Windows Update Components Manually
In addition, you can also try resetting Windows Update components manually, which has helped some users get over the RuntimeBroker.exe error. The detailed instructions are listed below.
Step 1: Press Windows + R to open Run window.
Step 2: Input cmd in the empty box and press Ctrl + Shift + Enter to open Command Prompt as administrator.
Step 3: Input the following commands one by one and press Enter key after each. This will stop related services, including Windows Update, Cryptographic Service, Background Intelligent Transfer Service, Windows Installer.
- net stop wuauserv
- net stop cryptSvc
- net stop bits
- net stop msiserver
Step 4: Type the following command lines and press Enter after each to rename the SoftwareDistribution and Catroot2 folders used by Windows Update components.
- ren C:WindowsSoftwareDistribution SoftwareDistribution.old
- ren C:WindowsSystem32catroot2 Catroot2.old
Step 5: Now, execute the following commands one by one to restart the disabled services.
- net start wuauserv
- net start cryptSvc
- net start bits
- net start msiserver
Once it’s done, exit Command Prompt and restart your device. Now, you should be able to update your Windows without the RuntimeBroker.exe error.
Fix 3: Clean Boot Your Computer
Some third-party applications or services might also interfere with the process of Windows update, causing “the group or resource is not in the correct state to perform the requested operation” issue. To get rid of the RuntimeBroker.exe error in this case and update Windows properly, you can choose to clean boot your computer.
Step 1: Invoke Run dialog, input msconfig and press Enter key to open System Configuration window.
Step 2: Go to Services tab, check Hide all Microsoft services and click Disable all.
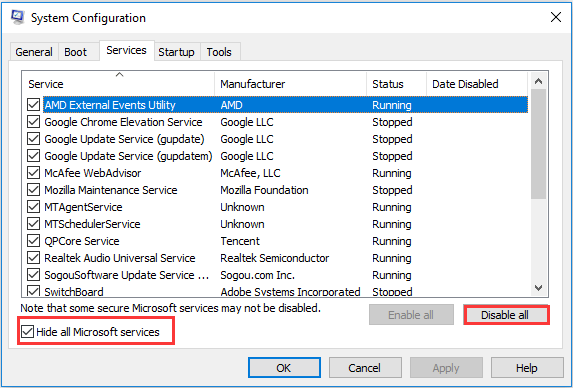
Step 3: Switch to Startup tab and click Open Task Manager.
Step 4: Disable all the applications listed in the pop-up window and go back to the System Configuration window. Click Apply and OK button to save the changes.
After that, you can try updating Windows again to see if the issue has been resolved. Once you have updated Windows successfully, you can re-enable the involved applications and services according to your needs.
Related article: Full Guide to Fix: This PC Can’t Be Upgraded to Windows 10

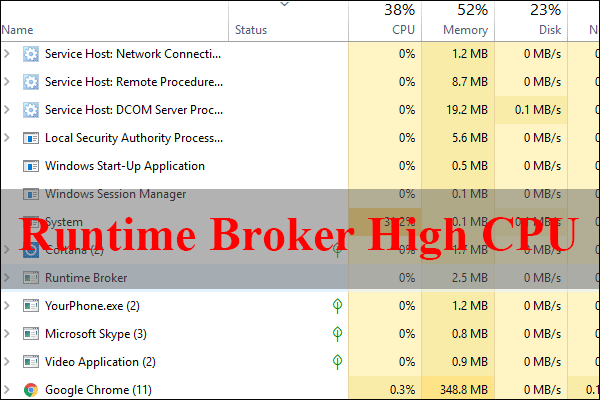
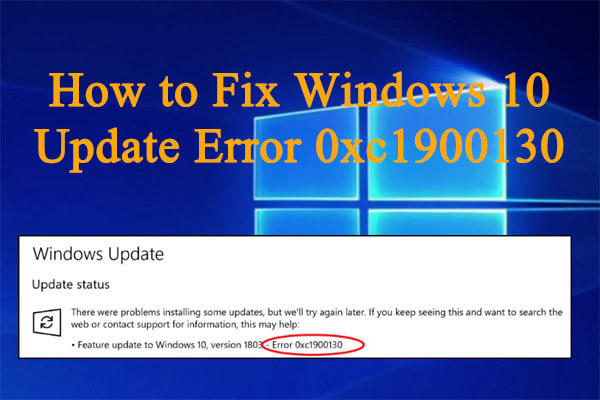
User Comments :