Many users receive the error RunDLL there was a problem starting when opening HDD. If you are also troubled by the problem, this post from MiniTool Partition Wizard is worth reading. It analyzes the possible reasons for the error and shares several fixes.
RunDLL, also known as Rundll32.exe, is the acronym for Run Dynamic Link Library 32-bit. It is an executable file on the hard drive of your computer and it is also a software component of Microsoft Windows. Lots of users encountered the error RunDLL there was a problem starting when opening HDD, USB drive, or an external hard drive. Here’s a user report from the answers.microsoft.com forum:
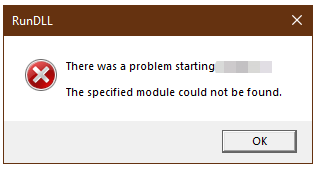
When I tried to open my external hard drive, I got "RunDLL There was a problem starting ~$WTHY.FAT (Rundll). The specified module could not be found." The external hard drive icon turned into a shortcut one. Any suggestion for the problem? Thanks!https://answers.microsoft.com/en-us/windows/forum/all/when-i-tried-to-open-my-external-hard-drive-i-got/8a5d656b-1557-4c75-a0db-1aca962c3e2c
What Causes the RunDLL There Was a Problem Starting Error
According to user reports, the “RunDLL there was a problem starting” error usually occurs when opening an HDD or external drive on Windows 11/10/8/7. Sometimes, it also happens when they try to run a shortcut that stores the RullDll file on the drive.
What causes the “RunDLL there was a problem starting on USB/HDD” error? The problem is mainly related to an autorun.inf file stored in the root of the drive. Besides, some factors like a corrupted RunDLL file, a faulty hard drive, virus infection, and even the Windows OS are also responsible for the error.
How to Fix RunDLL There Was a Problem Starting Error When Opening HDD
How to fix the “RunDLL error there was a problem starting when opening HDD” on Windows 10/11? After investigating extensive user reports, we summarize the following 5 ways to get rid of the error. Let’s try them in order until the problem gets solved.
# 1. Check the HDD for Errors
First of all, it’s necessary to rule out the problem with the affected drive itself. If there are logical errors or bad blocks on the HDD, you may encounter the error “there was a problem starting RunDLL when opening HDD”. To check that, you can use the CHKDSK tool or a professional disk diagnostic tool.
CHKDSK can help check hard drive issues, but it always gets stuck in various errors, like CHKDSK taking forever, CHKDSK write protected, etc. So, we strongly recommend you use MiniTool Partition Wizard. This multifunctional and free partition manager can check bad sectors and repair logical errors easily. Besides, it can check disk performance, partition hard drive, convert NTFS to FAT32, convert MBR to GPT, and more.
MiniTool Partition Wizard FreeClick to Download100%Clean & Safe
Step 1. Launch the program to enter its main interface, select the HDD or external drive from the disk map, and click on Surface Test from the left panel.
Step 2. Click on Start Now and wait for the process to complete. If any blocks are marked with red color, it indicates there are physical bad blocks on the disk.
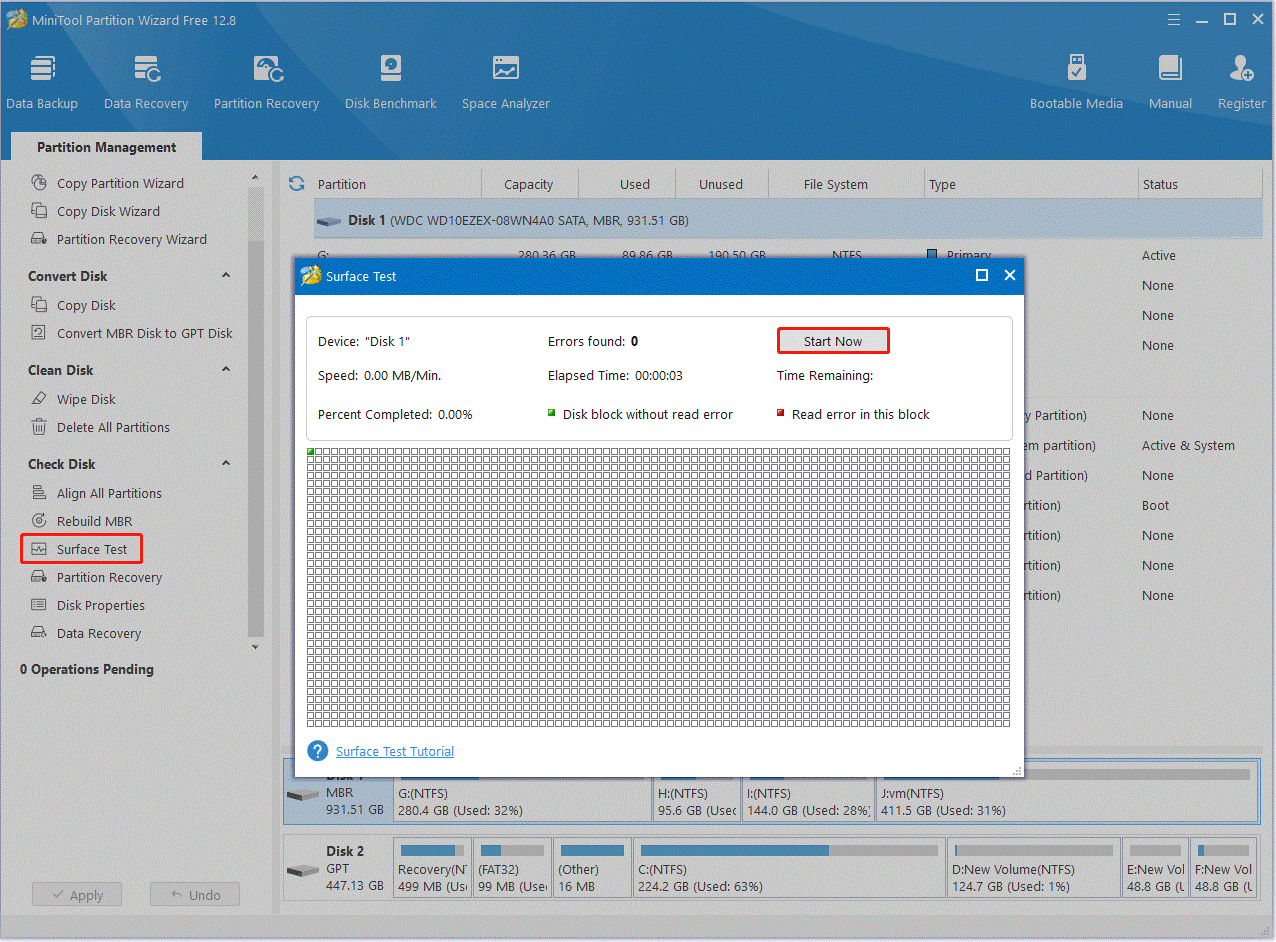
Step 3. To repair the logical errors, select the affected drive and click on Check File System from the left action panel. Then select the Check & fix detected errors option in the pop-up window and click on Start to begin the repair.
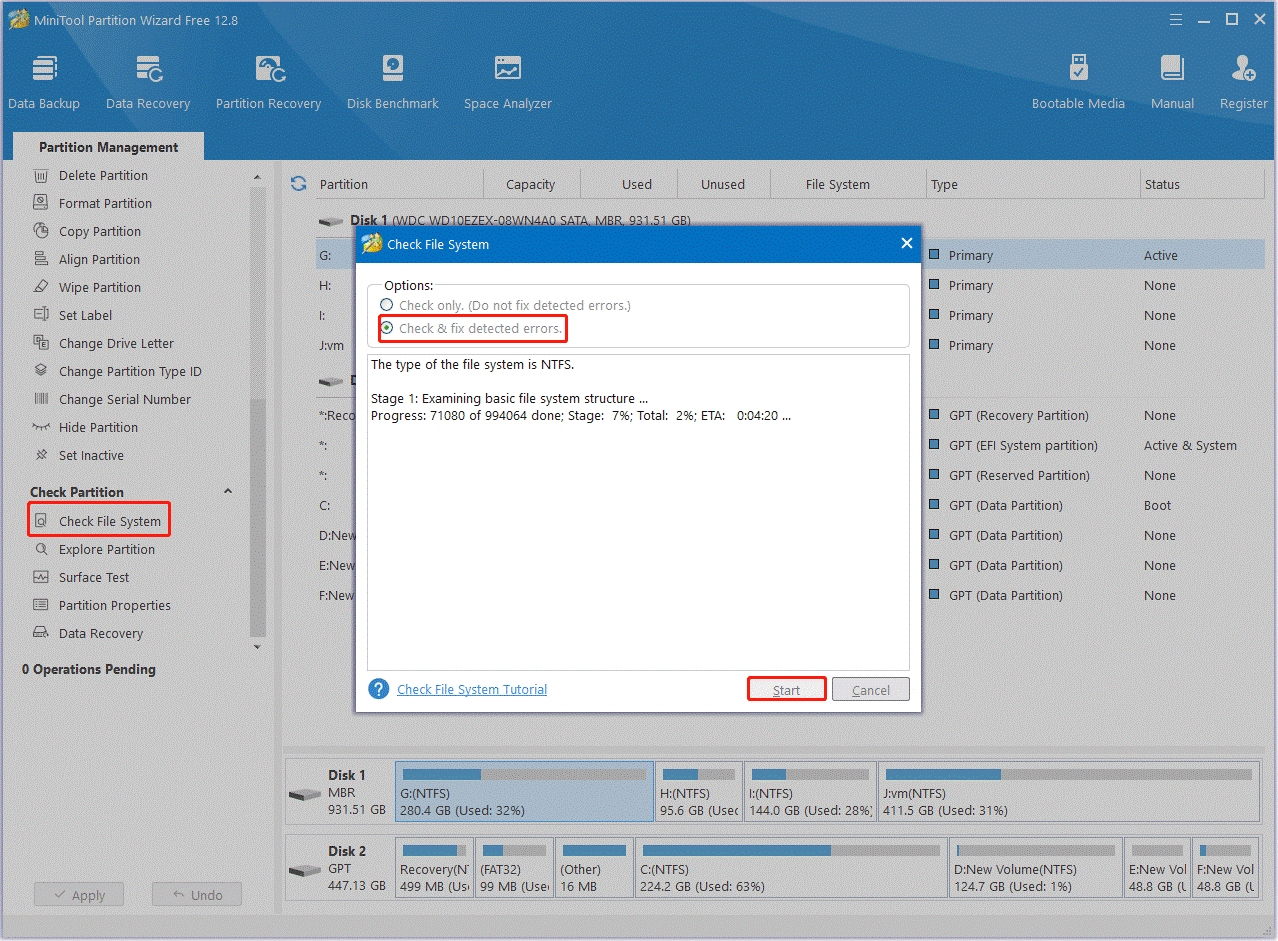
# 2. Delete the autorun.inf File from the Drive
The autorun.inf is a file used to automatically run AutoRun and AutoPlay functions on removable storage drives. If the file gets corrupted, you may encounter the error of RunDLL there was a problem starting on USB. Let’s follow the guide below to remove the file from the affected drive.
Step 1. Type cmd in the search bar, and then right-click the Command Prompt app and select Run as administrator from the context menu. Then click on Yes in the UAC window to confirm it.
Step 2. In the elevated Command Prompt window, type the following command and hit Enter. Replace K with the drive letter of the affected drive.
CD K:\
Step 3. When you locate the root directory of the affected drive, type the following commands in order and hit Enter after each one to delete the autorun.inf file.
- Attrib -r -s -h d:\autorun.inf
- Del /F d:\autorun.inf
Once deleted, exit the CMD window and restart your computer to see if the error “RunDLL there was a problem starting when opening external HDD” persists.
# 3. Remove the PUP Keys in Registry Editor
If you ever install some unwanted programs that may be infected with malware, you may also receive the error RunDLL there was a problem starting when opening HDD. In this case, you can remove any PUP (Potentially Unwanted Program) keys in Registry Editor.
Step 1. Press the Win + R keys to open the Run box again, and then type regedit in it and press Enter.
Step 2. In the pop-up window, go to the following path via the left navigation bar:
HKEY_CURRENT_USER\Software\Microsoft\Windows\CurrentVersion\Run
Step 3. With the Run folder selected, you will find some value keys related to either Microsoft or other third-party software. If you find any suspicious PUP keys, right-click them and select Delete.
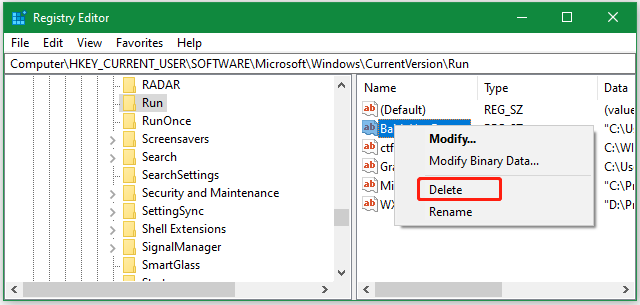
Step 4. Then you can navigate to the following location and remove all suspicious PUP keys as we just showed above.
- HKEY_CURRENT_USER\Software\Microsoft\Windows\CurrentVersion\RunOnce
- HKEY_LOCAL_MACHINE\Software\Microsoft\Windows\CurrentVersion\Run
- HKEY_LOCAL_MACHINE\Software\Microsoft\Windows\CurrentVersion\RunOnce
Now, you can restart the computer and check if the “RunDLL error there was a problem starting when opening HDD” disappears.
# 4. Scan the HDD for Virus
In addition, it’s recommended that you run a full scan of the HDD. If it’s infected with any virus or malware, the error “there was a problem starting RunDLL when opening HDD” can occur.
Step 1. Press the Win + E keys to open the File Explorer window, find and right-click the HDD drive, and select Scan with Microsoft Defender.
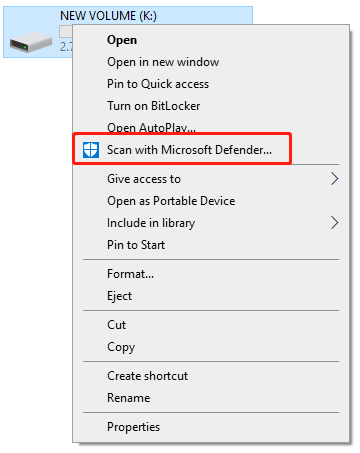
Step 2. Then Windows Security will automatically scan the drive for malware. Wait for the scanning process to complete.
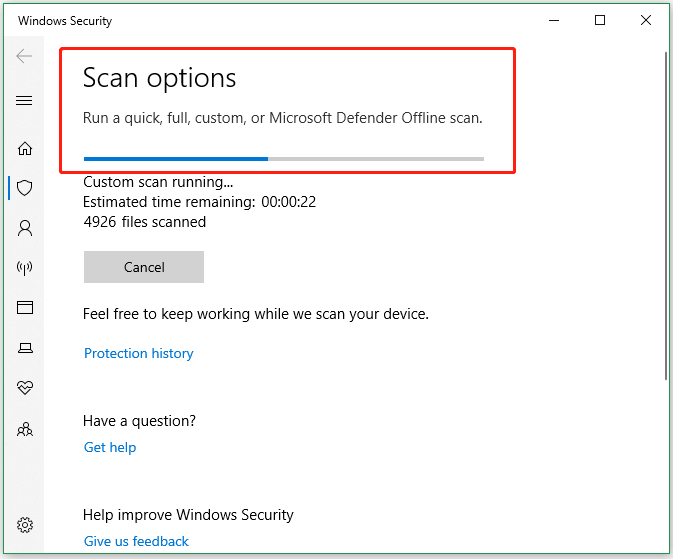
# 5. Replace the Corrupted RunDLL File
If the RunDLL file gets corrupted, you will receive the “RunDLL there was a problem starting when opening HDD” error. In this case, you can replace the dll file with a new one copied from a working computer. The RunDLL file is stored in the path of C:WindowsSystem32. Just copy it from the path and paste it to the original location in the problematic drive.
Have a Try Now
Here comes the end of this post. It has introduced 5 feasible ways to fix RunDLL there was a problem starting on USB/HDD. If you have any other solutions to this error, share them with us in the following comment zone.
In addition, you can contact us via [email protected] if you have any questions about MiniTool Partition Wizard. We will give you a reply as soon as possible.

![How to Fix USB Drive Greyed Out on Windows 11/10? [4 Ways]](https://images.minitool.com/partitionwizard.com/images/uploads/2023/12/usb-drive-greyed-out-thumbnail.jpg)
User Comments :