Sometimes you may have to run Task Manager as admin. However, many people receive error messages when they open Task Manager as admin. Don’t worry. This post of MiniTool will illustrate how to run Task Manager as admin Windows 10.
Task Manager is a Windows built-in utility that provides information about computer performance and shows detailed information about the programs and processes running on the computer. With this utility, users can prioritize, enable, and disable programs and services easily.
Usually, Task Manager is restricted to perform certain functions as administrator for standard users. However, many people receive the “Task Manager has been disabled by your administrator” error when running some tasks. Here we will walk you through how to open Task Manager as admin.
Way 1. Run Task Manager as Admin from the Start Menu
The first and simplest method to run Task Manager as admin is to utilize the Start menu. To do so, follow the given steps below:
Step 1. Press Win + S keys to open the Search box, and then type task manager in it.
Step 2. Right-click the Task Manager app from the best match and select Run as administrator.
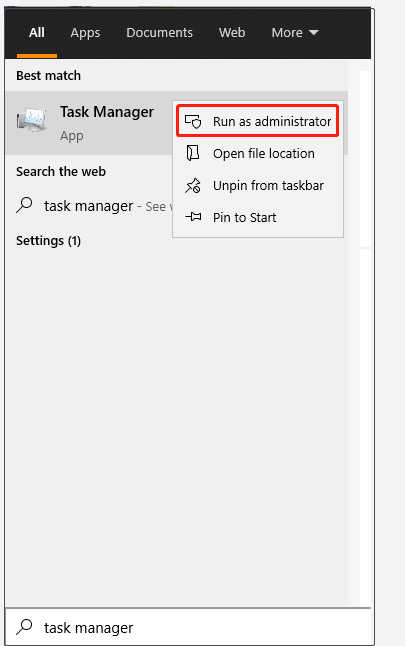
Step 3. When you are prompted by the UAC window, type your password for the administrator and click on Yes to confirm.
Way 2. Run Task Manager as Admin via the Elevated Command Prompt
In addition, you can directly run Task Manager as admin Windows 10 by opening an elevated command prompt. Here are detailed steps for you:
Step 1. Type cmd in the search bar, and then right-click the Command Prompt app and select Run as administrator from the context menu.
Step 2. In the elevated command prompt, type taskmgr and hit Enter to open Task Manager as admin.
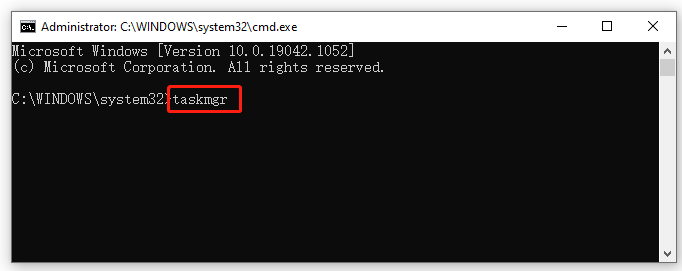
Way 3. Create a Task Manager Shortcut on Desktop
If you want to run Task Manager as administrator quickly and easily, you can create a Task Manager shortcut on Desktop and run it as administrator. Let’s follow the steps below to create it:
Step 1. Right-click any blank area on your desktop and select New > Shortcut from the pop-up menu.
Step 2. In the Type the location of the item field, input the following path and click on Next.
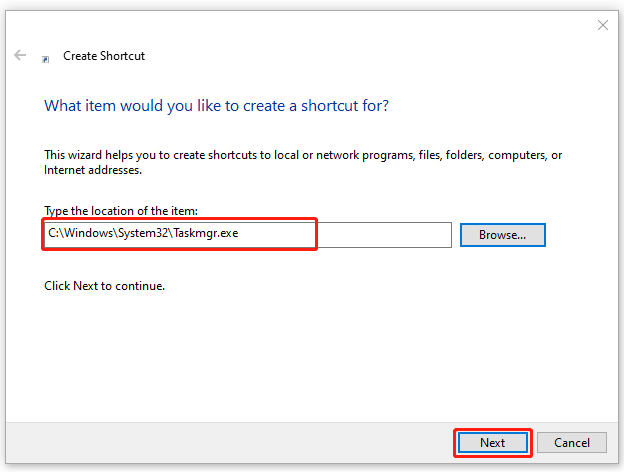
Step 3. Type a name for this shortcut. Here you can name it Task Manager or whatever you want and click on Finish.
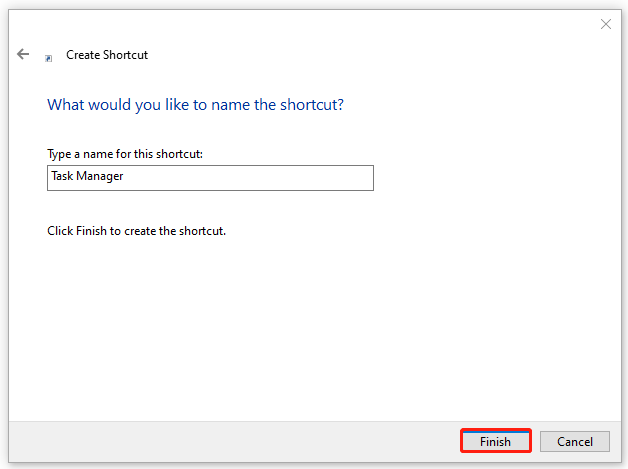
Step 4. Now, you can right-click the shortcut and select Run as administrator. Then type the password for the administrator when you are prompted with the UAC and click on Yes.
Way 4. Run Task Manager as Admin from Another Account
Apart from running Task Manager as Admin from the regular user account, there is another way to run Task Manager as admin Windows 10 from another user account. If you have more than one accounts, you can try this method.
Step 1. Press Win + R keys to open the Run dialog box, and then type runas /user:Admin taskmgr in the box and hit Enter.
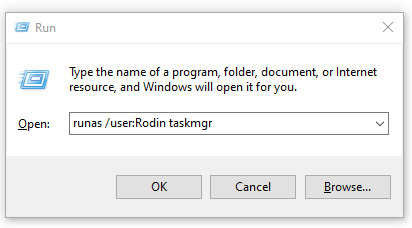
Step 2. Enter your password when a window pops up and press Enter to confirm.
How to open Task Manager as admin? The 4 applicable methods have been illustrated. Now, let’s have a try.

![How to Customize Windows Sound Schemes [Full Guide]](https://images.minitool.com/partitionwizard.com/images/uploads/2021/06/windows-sound-schemes-thumbnail.jpg)
![[Resolved] The Application-Specific Permission Settings Error](https://images.minitool.com/partitionwizard.com/images/uploads/2021/06/the-application-specific-permission-settings-error-thumbnail.jpg)
User Comments :