Do you know how to run File Explorer as admin? It doesn’t matter even if you have no idea about it. This post of MiniTool would show you two ways to run File Explorer as admin.
Why Run File Explorer as Admin
By default, File Explorer runs with the least privileges in Windows 10. If you want to keep your PC without involving a third-party person for administrative tasks, you should run File Explorer as admin.
Nevertheless, you are not allowed to start File Explorer as admin. Even if you right-click on the explorer.exe file and choose the Run as Administrator option from the prompted menu, it will revert to the default app permissions.
Additionally, this ability is locked and couldn’t be enabled with ease anywhere in settings. File Explorer ignores User Account Control (UAC) and keeps running with the least rights. Then you may encounter errors like you have been denied permission to access this folder while trying to open a system folder.
Fortunately, you can temporarily get the access through the UAC privilege elevation by clicking Continue. To freely access system files or folders, you need to run File Explorer as admin.
How to run as administrator? Here are 4 methods for you. Try them now!
Method 1: Run File Explorer as Admin via File Explorer
Step 1: Open This PC by pressing Windows + E key, and then navigate to C: Windows.
Step 2: Find and right-click on explorer.exe, then choose the Run as administrator option.
Step 3: Then Windows 10 run File Explorer as admin.
Method 2: Run File Explorer as Admin via Task Manager
Step 1: Right-click on the Windows icon on the desktop and click Task Manager from the elevated menu.
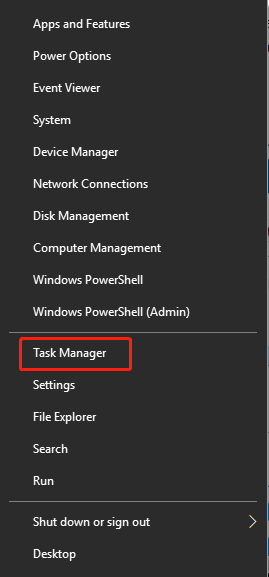
Step 2: In the Task Manager window, tap the Details tab and then find and right-click on explorer.exe. Then click the End task option.
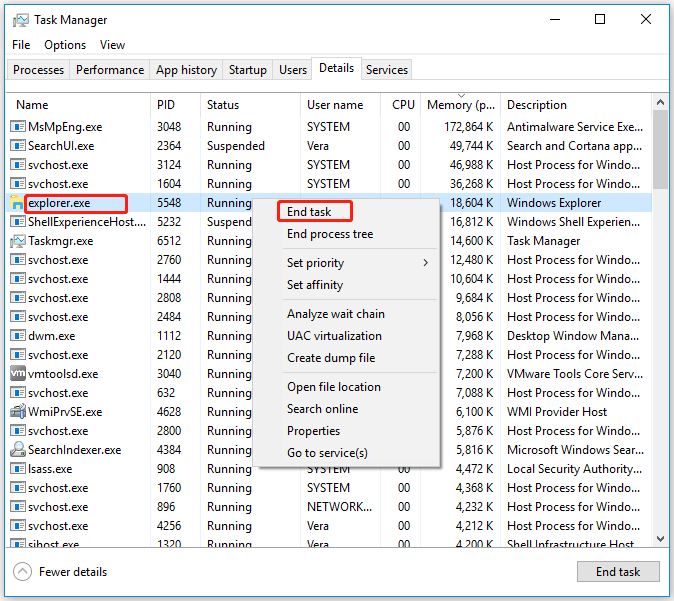
Step 3: Click on the File option at the top of the Task Manager window and then click Run new task to continue.
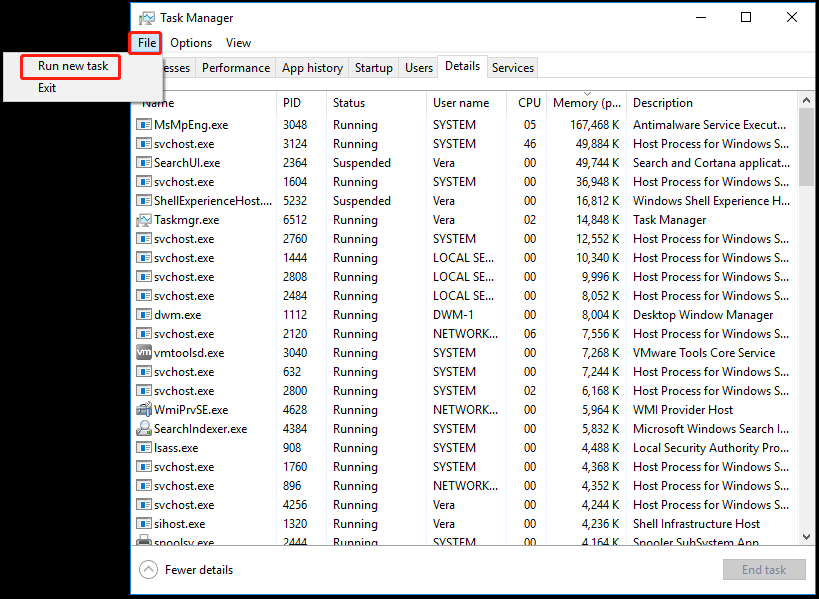
Step 4: In the prompted window, type explorer.exe /nouaccheck and highlight the Create this task with administrative privileges option. After that, click OK to save the changes.
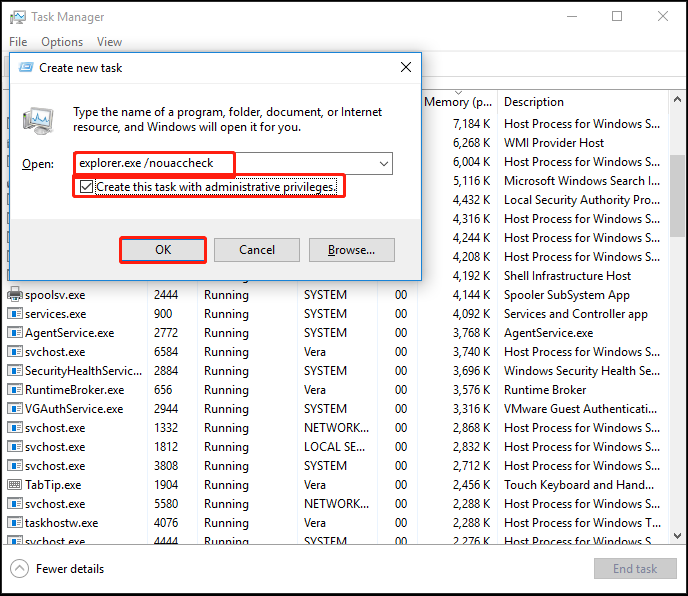
Step 5: Then File Explorer will be restarted as admin.
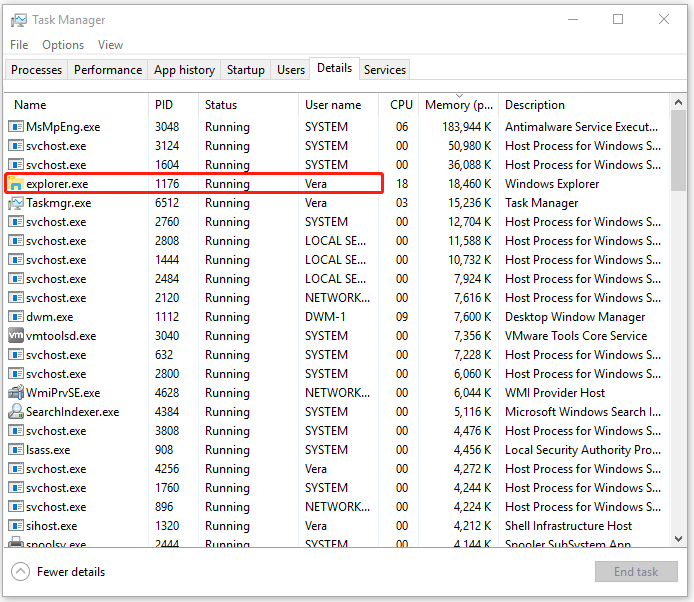
Method 3: Open File Explorer as Admin via Command Prompt
Here’s the guide on how to run File Explorer as admin via Command Prompt.
Step 1: Run Command Prompt as administrator.
- Type cmd in the search box.
- Right-click on Command Prompt from search results and click Run as administrator.
Step 2: In the elevated window, type the command below and hit Enter to execute it. This operation opens explorer.exe in elevated mode.
c:Windowsexplorer.exe /NOUACCHECK
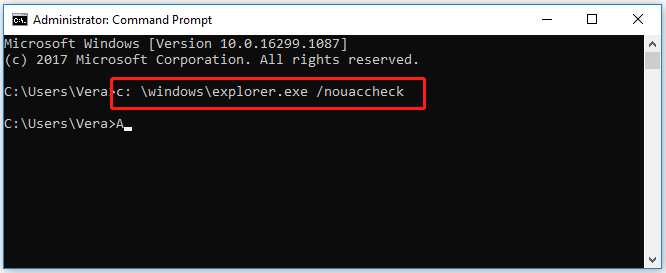
Step 3: Open Task Manager and move to the Details tab.
Step 4: Right-click on any column title and click Select columns.
Step 5: Choose the Elevated column and click OK. When you see the status as Yes under the Elevated column, it means that you have run File Explorer as admin.
Method 4: Open File Explorer as Admin via the Taskkill Command
Step 1: Likewise, run Command Prompt as administrator from the search box.
Step 2: In the pop-up window, type tskill explorer & explorer and press Enter. This File Explorer will close and the new explorer process will restart with the administrative rights.

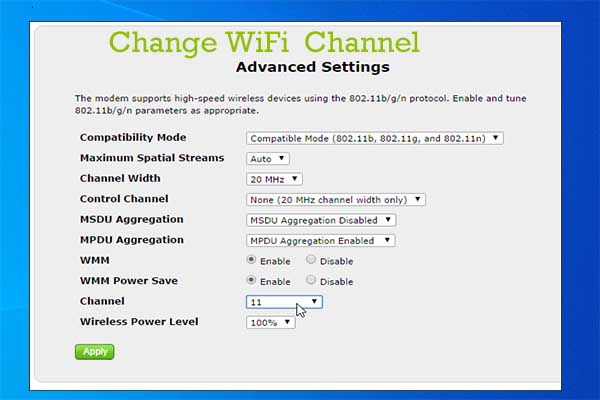
User Comments :