The RTKVHD64.sys error is one of blue screen of death errors that may appear in your Windows 10. What can you do if your computer runs into RTKVHD64.sys error? This post from MiniTool displays 5 solutions for you.
RTKVHD64.sys is a Microsoft Windows system file which is related to your Realtek Audio Driver. It is installed on your computer by default but most users pay little attention to it. If it is deleted or corrupted, some issues, such as no sound, might come up in your computer. What’s worse, your computer might crash down with the RTKVHD64.sys BSOD error.
RTKVHD64.sys error often comes up with various error message such as SYSTEM_SERVICE_EXCEPTION, followed by certain stop code. Commonly, this error occurs when you are playing games, watching a video or just listening to music. Sometimes, this issue might disappear automatically. But in some cases, users may get stuck with it and it may reappear.
Fortunately, there are something you can do to get rid of RTKVHD64.sys BSOD error. Let’s have a closer look at these solutions.
Solution 1: Scan for Malware
The malware might corrupt your RTKVHD64.sys file and thus causes BSOD error. So, you can use your antivirus to scan for potential malware. It doesn’t matter if you don’t install third-party antivirus program. You can use the built-in Windows Defender to complete the operation.
Step 1: Type defender in the Search bar and click Windows Defender Security Center from the search results.
Step 2: Choose Virus & threat protection.
Step 3: Click Run a new advanced scan to open further scanning setting.
Step 4: Choose Full scan and click Scan now to start scanning.
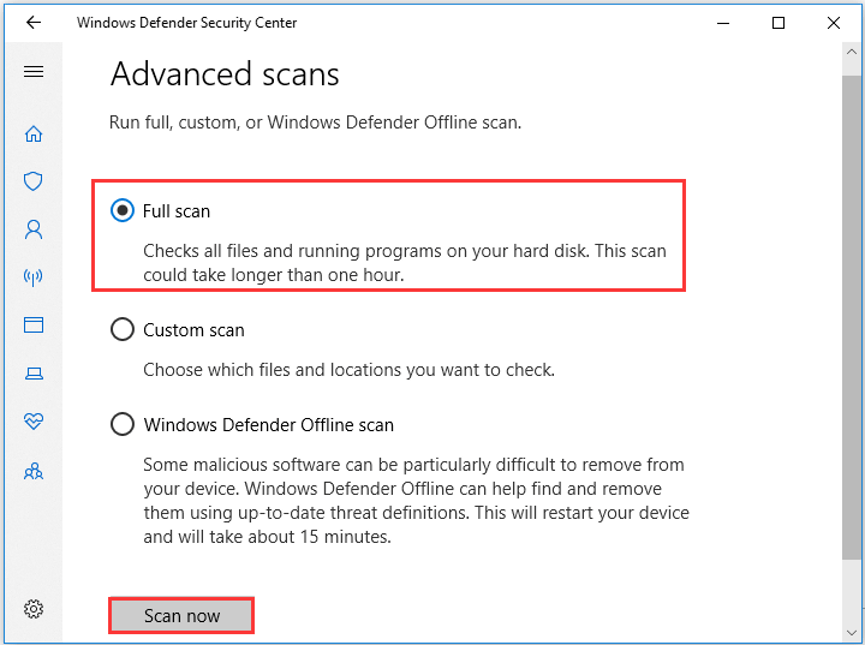
Solution 2: Run SFC Scan
For the errors related to system files, running SFC scan is always a good choice. This Windows built-in tool can scan all your system files and repair the corrupted files with a cached copy. Just follow the steps below:
Step 1: Press Windows + R shortcut to invoke Run dialog.
Step 2: Type cmd and press Ctrl + Shift + Enter to run Command Prompt with administrative privilege.
Step 3: Input the command sfc /scannow and press Enter to execute it.
The process will take about 20 minutes. After the scanning is 100% complete, restart your computer and check if RTKVHD64.sys issue has been fixed. If the BSOD error still exists or the SFC scan is not working, just move on to the next solution.
Solution 3: Update Your Driver
As mentioned before, the RTKVHD64.sys file is associated with the Realtek Audio Driver, it might be helpful to update your driver. Here’s how to do it.
Step 1: Press Windows + X and choose Device Manager from the pop-up menu.
Step 2: Double-click Sound, video and game controllers to expand it.
Step 3: Right-click your audio device and choose Update driver.
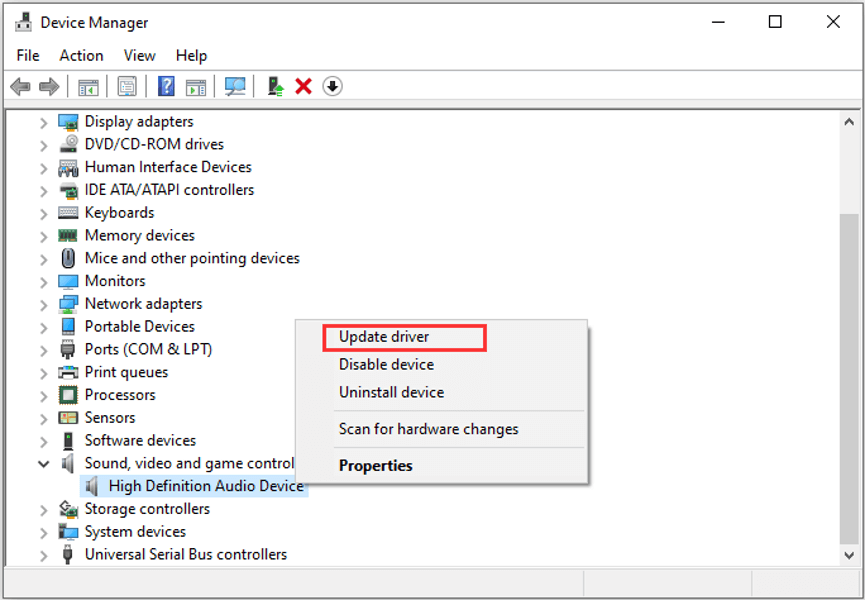
Step 4: Choose Search automatically for updated driver software and follow the onscreen instructions to complete the operation.
Once it’s done, restart your computer and the RTKVHD64.sys error should be fixed.
Solution 4: Check for Hard Drive Corruption
In addition, the issues with your hard drive might also lead to RTKVHD64.sys BSOD error. Your hard drive might run into problem due to various factors, including improper shut down, power outage and etc.
If this is applicable in your case, you might need to take action to check your hard drive. You can run CHKDSK in Command Prompt or your preferred third-party program. To get more methods to check your hard drive and repair hard drive corruption, you can read this post.
Solution 5: Perform System Restore
Finally, if you are using System Protection and have created a restore point before RTKVHD64.sys error occurs, you can try performing system restore to convert your computer to a previous restore point. Just follow the steps below.
Step 1: Type restore in the Search bar and click Create a restore point from the results to open System Properties.
Step 2: Click System Restore and click Next in the welcome page.
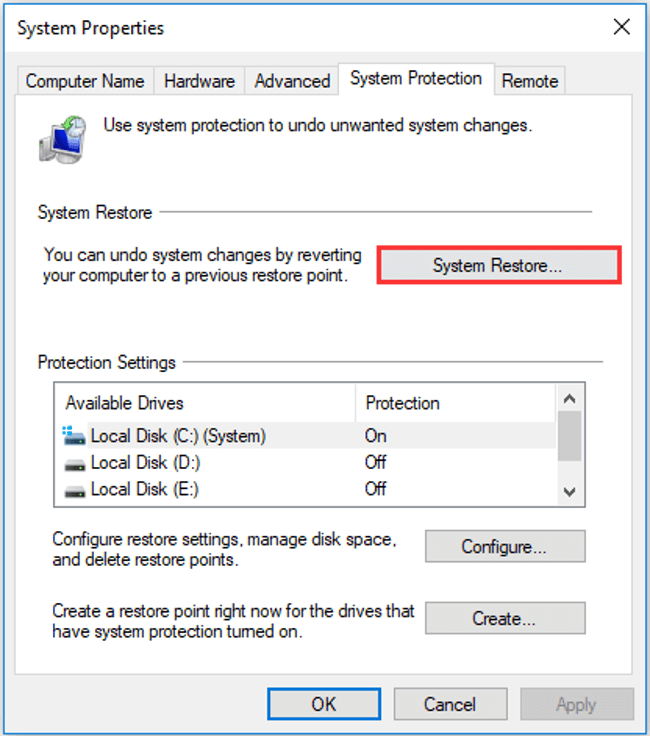
Step 3: Choose the latest restore point that predates the RTKVHD64.sys error and click Next and Finish.
Now, your computer should be able to run smoothly without RTKVHD64.sys error.

User Comments :