Some users are complaining that they fail to access the NETGEAR router through the routerlogin.net page. To solve the routerlogin.net not working issue, MiniTool Partition Wizard develops this tutorial where you can learn about some solutions as well as the detailed instructions.
To set up the NETGEAR router, users can use the official supported Nighthawk app or use the NETGEAR router web interface www.routerlogin.net (or www.routerlogin.com).
The NETGEAR Nighthawk app is the way to go if you want to set up and install the router on a smartphone. If you want to install your router using a computer or your products don’t support the Nighthawk app, you may need to make use of the latter solution.
Unfortunately, some users encounter the routerlogin.net not working issue when they are trying to access the management console of the NETGEAR router through the page. If you facing the same problem, don’t panic. You can do the following things first to perform a simple troubleshoot:
- Make sure you are using the proper user name and password for the router.
- Disconnect from any additional Internet or VPN connections and only connect to your NETGEAR router.
- Use a different connection method. If you are using Wi-Fi, try using a wired Ethernet connection or a different wireless connection instead.
- Perform a restart for your router, modem, and connected devices.
If you keep failing to access routerlogin.net, it’s time to try the fixes below. Now, let’s check them out one by one.
Fix 1: Use the Router’s IP Address to Open Management Console
This is not a regular solution to NETGEAR routerlogin not working, but it may help you get the router login window and access the management console of the router successfully. You just need to enter the default IP address of your router in the address bar and press Enter.
How to find the needed IP address of your router? Here’s a guide for you:
Step 1: Press Windows + R to invoke the Run window.
Step 2: Input cmd and click OK to open Command Prompt.
Step 3: Type ipconfig /all and press Enter. The value of the Default Gateway is the address you need. Commonly, it’s 192.168.1.1 or 192.168.0.1.
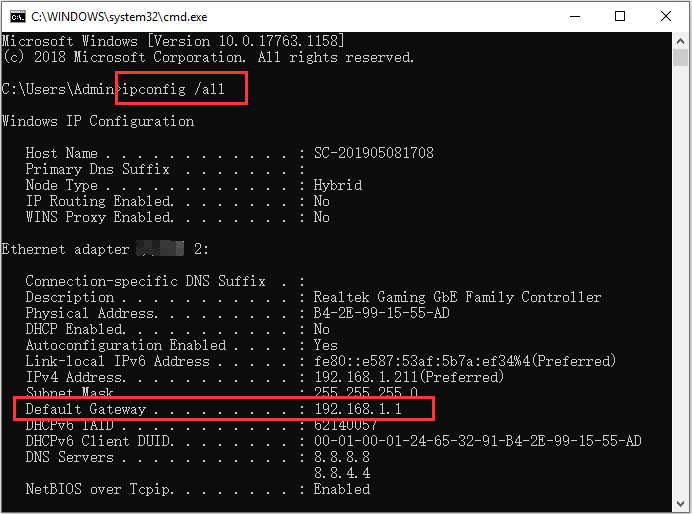
See also: How to Find Your IP Address on Windows 10 S/10? (Four Ways)
Fix 2: Clear Your Web Browser’s Cache
As it turns out, the corrupted browser cache could also lead to the NETGEAR routerlogin not working issue. Some users have resolved the problem simply by clearing the browser’s cache, and you can also have a try.
If you are using Google Chrome, you can follow the steps below:
Step 1: Open Google Chrome and click the three-dot icon to open the Chrome menu.
Step 2: Choose More tools > Clear browsing data.
Step 3: Set the Time range to All time and check the categories you want to clear. Then, click Clear data and wait for the process to complete.
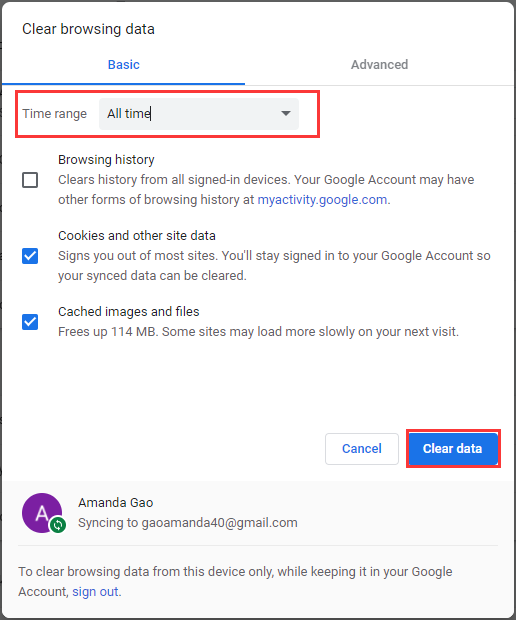
Fix 3: Uninstall Problematic Antivirus Application
To protect your system and data from potential virus attacks, you might have installed your preferred antivirus application on the computer. However, some third-party antivirus may also trigger the NETGEAR routerlogin not working issue, especially Kaspersky and Norton.
In this case, you may need to follow the instructions below to uninstall it.
Step 1: Close the antivirus and end all the related processes.
Step 2: Open Control Panel and go to Programs > Programs and Features.
Step 3: Select the antivirus you want to remove and click Uninstall.
Step 4: Confirm the operation and wait patiently until the uninstallation is completed.
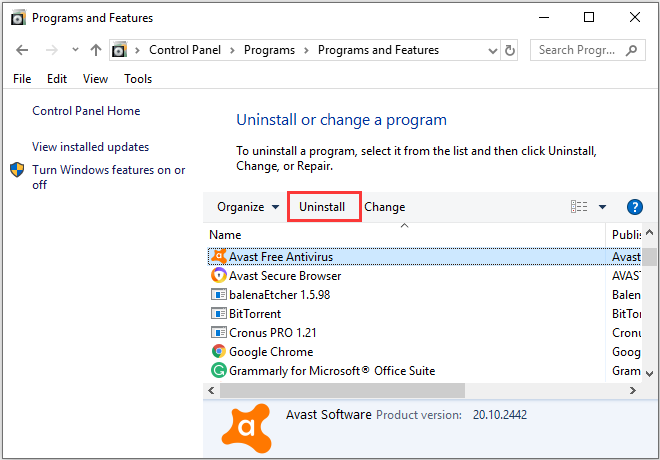
After that, restart your computer and try accessing routerlogin.net again to check if the problem is resolved.
Fix 4: Reset Your Router
If all the above methods fail to fix the problem for you, perhaps the firmware of the router is corrupted and you need to reset it. Remember that factory reset will remove all the personalized settings and configurations you made for the router including user name, password, and so on.
To reset the router, here’s what you need to do:
Step 1: Keep the router powered on, disconnect it from all other devices, and unplug any cables except the power cable.
Step 2: Press and hold the Reset (for Restore Factory) button with a paper clip for about seven seconds.
Step 3: Release the button and wait for the router to restart properly. Now, you can connect the router to the Internet and your computer.
After that, you can check if you can access NETGEAR routerlogin.net without problems.


User Comments :