When trying to launch Rosetta Stone on a computer, many players are troubled by the error 2123. What causes Rosetta Stone error 2123? How to fix it? Now, let’s explore the answers together with MiniTool.
Rosetta Stone is a practical language learning app in while you can learn various languages like Spanish, Italian, German, and French. Sometimes, however, this application can throw some errors like Rosetta Stone Fatal Application error #1141, Rosetta Stone error 2125, and the one discussed here.
What causes Rosetta Stone error 2123? After investigating extensive user reports from multiple forums, we found the error is often related to a corrupted configuration file. In addition, incompatibility issues and internet glitches can provoke the 2123 error code.
Method 1. Run the Game in Compatibility Mode
Some users reported that the error 2123 Rosetta Stone mainly occurs with some newer versions of Windows 10. This could be caused by incompatibility issues. To avoid the situation, you can try launching Rosetta Stone in compatibility mode or running the compatibility troubleshooter.
Step 1. Press Win + E keys to open the File Explorer and locate the installation directory of the application.
Step 2. Right-click the executable file and select Properties. If you have the shortcut of the app, you can right-click it on your desktop and select Properties.
Step 3. Navigate to the Compatibility tab and tick the checkbox next to Run this program in compatibility mode for, and select Windows 7 or earlier version from the drop-down menu. And then click OK and Apply to execute this change.
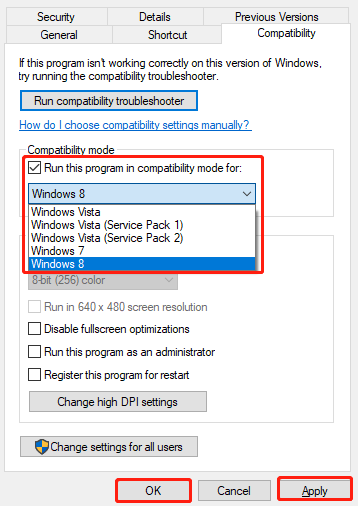
Step 4. If the issue persists, you can select Run Compatibility Troubleshooter and click Yes in the prompted window. After that, Windows will detect problems and identify the best settings for this app automatically.
Now, you can relaunch the program and see if the “Rosetta Stone 2123 there was an error in the application” disappears.
Method 2. Restart the Program Without Internet Connection
In some cases, the 2123 error Rosetta Stone can occur when the internet glitch prevents you from accessing some elements of the program. So, you can restart the computer without internet connection and relaunch the program.
Step 1. Click on the Network icon at the bottom of the system tray, and then disconnect your internet.
Step 2. Restart your computer conventionally.
Step 3. Relaunch the Rosetta Stone app and reconnect your computer to the internet.
After that, you can check if the Rosetta Stone error 2123 is resolved.
Method 3. Reinitialize the Configuration File
Some users reported that the error 2123 Rosetta Stone can be caused by a corrupted configuration file. Here you can fix it by reinitializing that file. For that:
Step 1. Press Win + R keys to open the Run dialog box, and then type %Programdata% in the box and hit Enter.
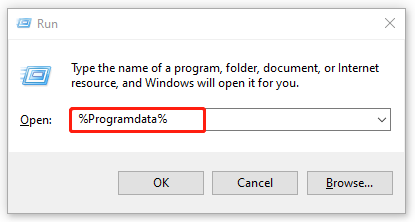
Step 2. Scroll down to find the Rosetta folder, and then double click it to locate the Tracking.db3 file inside the folder.
Step 3. Rename the file to Tracking.db3.bak and press Enter.
Now, you can restart your computer and launch the program to see if the 2123 error Rosetta Stone is fixed.
Method 4. Clean Install the Program
If none of these methods can fix the Rosetta Stone error 2123, you may have to clean install the program. After uninstalling the program completely, you can download a fresh installer from the official website.
Step 1. Press Win + R keys to open the Run dialog box, and then type appwiz.cpl in the box and hit Enter.
Step 2. Right-click Rosetta Stone from the list of installed programs and select Uninstall. Click on Uninstall and follow the on-screen prompts to complete the uninstallation.
Step 3. Open the File Explorer, and navigate to the Rosetta folder and delete all its related folders and files.
Step 4. Go to the official website of this program and download a fresh installer, and install it.

![How to Fix the World of Warcraft No Sound Issue? [6 Ways]](https://images.minitool.com/partitionwizard.com/images/uploads/2021/07/wow-no-sound-thumbnail.jpg)
![How to Fix WoW Error #134 Fatal Condition [7 Solutions]](https://images.minitool.com/partitionwizard.com/images/uploads/2021/06/wow-error-134-fatal-condition-thumbnail.jpg)
User Comments :