If you don’t know how to right-click on a Chromebook, pay attention to this post. Here, MiniTool helps you right-click on Chromebook via a mouse/keyboard/touchpad. Besides, it collects some common touchpad gestures to operate a Chromebook.
Like on other laptops, you can right-click on Chromebook by pressing the right button on a physical mouse. This is a common method to perform the Chromebook right-click operation. You just need to plug the USB mouse into the ports of your Chromebook and then use it. If you get a Bluetooth mouse, pair it with your Chromebook and then utilize it.
How to right-click on a Chromebook without a mouse? Here are two available methods. You are also able to right-click on Chromebook automatically by configuring an option in Settings.
How to Right-click on a Chromebook via a Keyboard
A simple way to right-click on Chromebook is to use the keyboard. You just need to press and hold the Alt key and then click the touchpad with one finder.
How to Right-click on a Chromebook via the Touchpad
Generally speaking, you can right-click on Chromebook by pressing or tapping the touchpad with two fingers. If it doesn’t work, you need to enable right-click first. How to enable right-click on Chromebook? Here’s the tutorial.
Step 1: Tap on the menu located in the bottom-right corner of the Chromebook screen and then click on the gear icon. This operation will open the Settings menu.
Step 2: Scroll down the menu and click Advanced.
Step 3: Choose Manage accessibility features.
Step 4: Click on Open mouse and touchpad device settings under the Mouse and Touchpad section.
If you want to right-click on Chromebook automatically, enable the Automatically click when the cursor stops option under this section. As the option indicates, you will right-click by automatic when the cursor stops moving. The default interval is one second, but it can be modified manually. If you don’t need automatic right-clicking, toggle off the option to disable it.
Step 5: Click Enable tap-to-click.
Now, right-click on Chromebook by using the instructions at the beginning of this section to see if it works. In addition to Chromebook right-click, the Chromebook touchpad also allows you to perform operations as follows.
- Move the pointer: Move your finger across the touchpad
- Click: Press or tap the lower half of the touchpad.
- Scroll: Place two fingers on the touchpad and move them up and down to scroll vertically, or left and right to scroll horizontally.
- See all open windows: Swipe up with three fingers. If you want to close the window, swipe down with three fingers.
- Close a tab: Point to the tab, tap or click the touchpad with three fingers.
- Open a link in a new tab: Point to the link, tap or click the touchpad with three fingers.
- Switch between pages: To go back to the previous page, swipe left with two fingers. To move to the next page, swipe right with two fingers.
- Switch between tabs: If there are multiple browser tabs opened, swipe left or right with three fingers based on your needs.
- Switch between virtual desks: If there are multiple desks opened, swipe left or right with four fingers.
- Open or close overview: To open an overview, swipe up with three fingers. To close it, swipe down with three fingers.
- Drag and drop: Click and hold the target item with one finger and then drag it to the new spot. Then release the finger.
Bottom Line
How to enable right-click on Chromebook? How to right-click on a Chromebook? Answers have been shown in this post. You can perform the operation by following the given instructions. To manage your partitions or hard disks, try using MiniTool Partition Wizard – a multifunctional partition manager for Windows systems.
This software allows you to create/format/extend/move/resize/delete/wipe/recover partitions, convert MBR to GPT (vice versa), migrate OS to SSD/HDD, copy disk, convert FAT to NTFS (vice versa), recover missing data, etc. It helps you improve the performance of a PC by cleaning up and optimizing it. Given that fact, it can be used as a PC cleaner and PC optimizer.

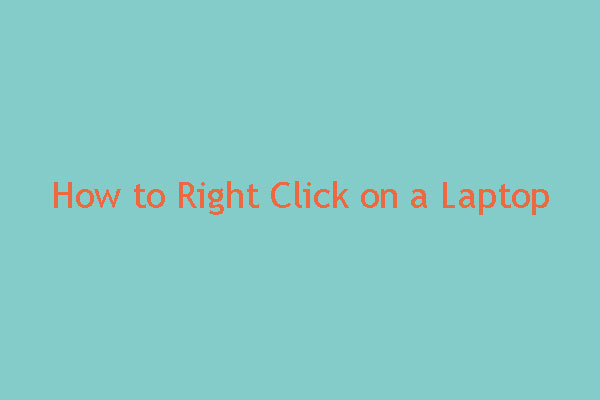
![PS4 Controller Buttons: Names/Layout/Functions [Full Guide]](https://images.minitool.com/partitionwizard.com/images/uploads/2022/11/ps4-controller-buttons-thumbnail.jpg)
User Comments :