It’s common to see the problem that users close a tab by mistake in the browser, especially when multiple tabs are opened. In this post, MiniTool Partition Wizard offers 3 methods about how to restore Chrome tabs. If you want the closed tabs back in Google Chrome, you can try them.
As one of the most powerful web browsers in the world, Google Chrome allows you to open as many tabs as you want. The disadvantages is that it could be easy to accidentally close a tab you are browsing, especially when you open too many tabs. It could be annoying as you will lose the involved web page.
Fortunately, you have the chance to restore Chrome tabs. Now, let’s see how to restore closed tabs on Google Chrome with the following methods.
Method 1: How to Restore Chrome Tabs via a Keyboard Shortcut
If you just closed a Chrome tab a few minutes ago, it should be easy to restore it. You just need to press Shift + Ctrl + T on Google Chrome to reopen the closed tab. Alternatively, you can right-click any empty space in the tab bar and select Reopen closed tab.
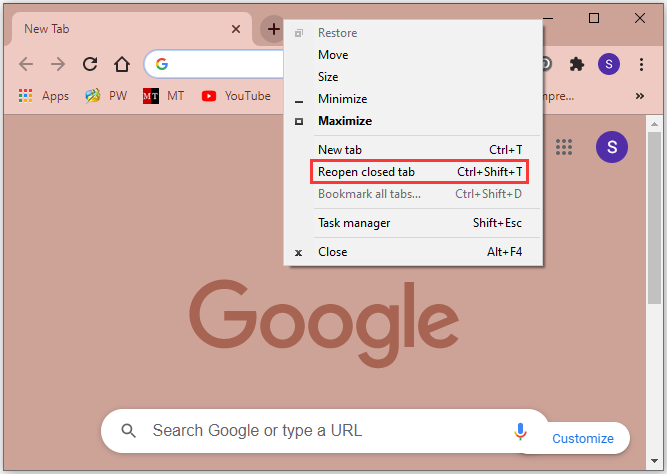
Method 2: How to Restore Tabs on Chrome via History
Shift + Ctrl + T is the easiest and quickest way to restore a closed tab, but it only works for the latest tab. If you want to restore tabs Chrome which were closed earlier, you can try checking them in the browsing history. Here are three ways to go to Chrome History.
- You can click the three-dot icon on Chrome and select History to view recently closed tabs. If you don’t find the tabs you want, click History in the pop-up menu to view more closed tabs.
- You can also press Ctrl + H to check the list of History
- Another way is to type chrome://history/ in the address bar and press Enter.
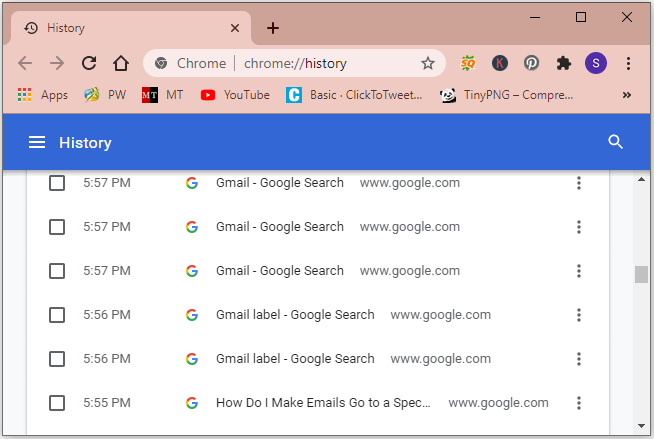
Method 3: How to Restore Tabs on Chrome via Tab Restore
Google provides an extension which helps to restore recently closed tabs and window sessions. It is Tab Restore. You can search it form the Chrome web store, and then click Add to Chrome to install it.
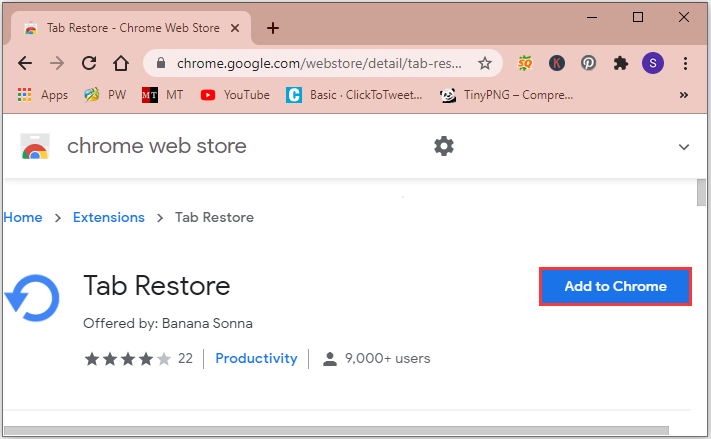
After installing the extension, you can click the Tab Restore button from the upper right corner of Chrome to view your recently closed tabs. Then click the tab you want to restore.
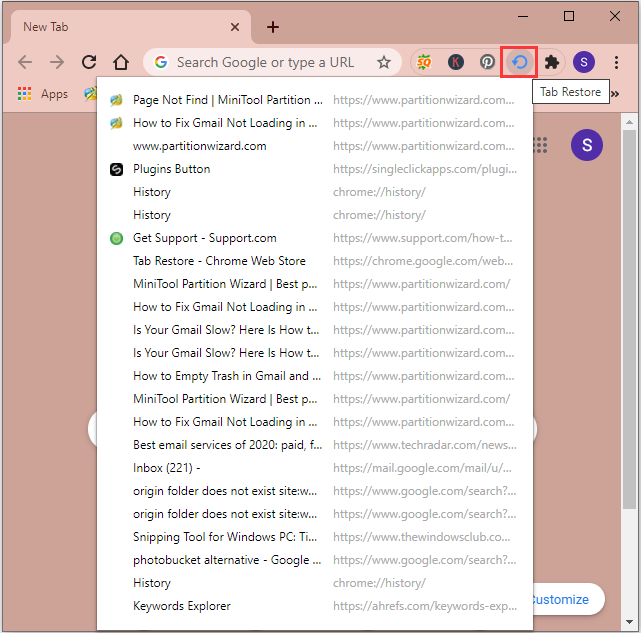
Further Tip: Restore Chrome Tabs After Restart
If you want the tabs which were opened last time to automatically reopen whenever you close and restart Google Chrome, you can change the startup settings for Chrome.
You just need to click the three-dot icon and select Settings. Then scroll down to find On startup section and select Continue where you left off option.
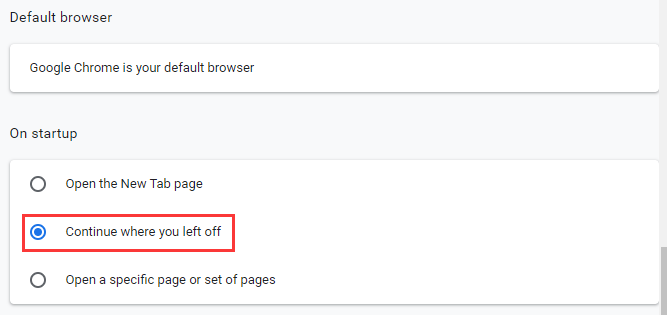


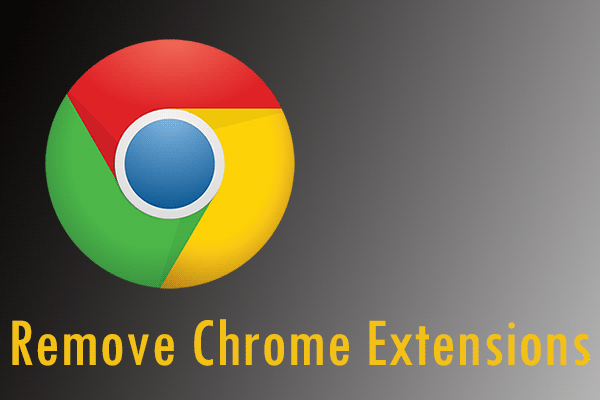
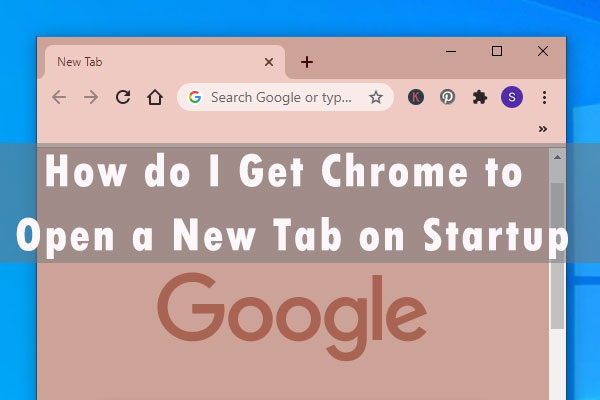
User Comments :