Have you ever met the Windows setup error 0x8009000F-0x90002 when you update Windows? It’s bothered if Windows updates cannot be downloaded and installed successfully. To repair error code 0x8009000F-0x90002, you can read this essay of MiniTool Partition Wizard to find out the best fixes.
The error code 0x8009000F-0x90002 shows up right after the first part of the install. How can I fix this problem?
Microsoft Community
The error code 0x8009000F-0x90002 mostly occurs when users try to update Windows operating system from an older version to a newer version. It prevents users from installing a feature update on the computer. This error occurs for different reasons. For instance, the minimum hardware requirements for the updates are not met. Besides, Windows update components may be corrupted or DirectX End-User Runtime Web Installer may be missing.
How to fix 0x8009000F-0x90002 error in Windows? You can feel free to have a try on the methods listed below.
How to Fix 0X8009000F-0X90002 Error
First, you can attempt to restart the computer to see if the error still exists. Then you can view the minimum hardware requirements for the updates that you try to install. If your PC meets the minimum requirements of the updates, you can refer to the following methods.
Method 1. Run Windows Update Troubleshooter
You can try to repair error code 0x8009000F-0x90002 by running the Windows Update troubleshooter. Follow the detailed steps below.
Step 1. Go to Settings > Update & Security > Troubleshoot > Additional troubleshooters. Then click Windows Update under the Get up and running section and select Run the troubleshooter.
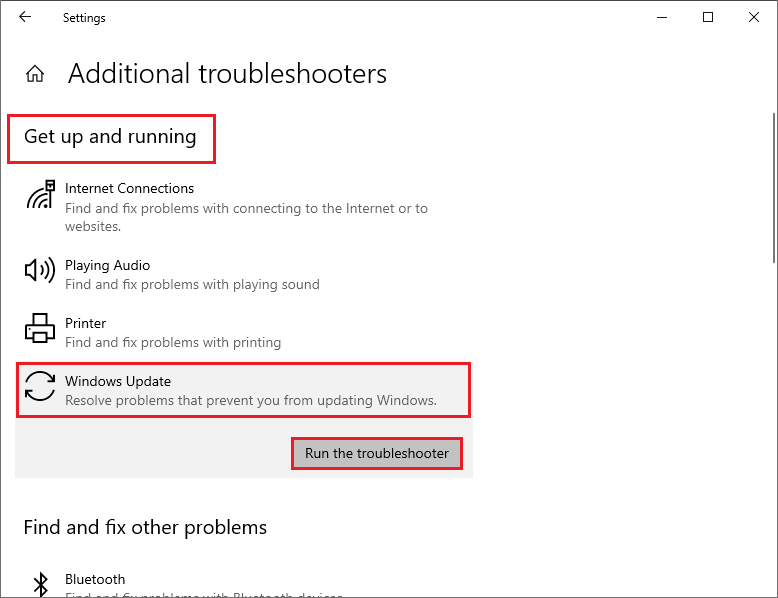
Step 2. The Windows Update troubleshoot will run automatically. You can follow the on-screen instructions to operate. After completing the troubleshooting process, restart your computer to see if the error is fixed.
Method 2. Restart the Windows Update Components
You can run the Command Prompt to restart the Windows Update components. You can refer to the following steps to fix 0x8009000F-0x90002 error.
Step 1. Run Command Prompt as administrator by searching it in the Windows Search tool.
Step 2. In the pop-up window, type the following commands to restart the Windows Update components. Press Enter key after each command to execute.
net stop bits
net stop wuauserv
net stop appidsvc
net stop cryptsvc
Ren %systemroot%\SoftwareDistribution SoftwareDistribution.bak
Ren %systemroot%\system32\catroot2 catroot2.bak
net start appidsvc
net start cryptsvc
net start bits
net start wuauserv
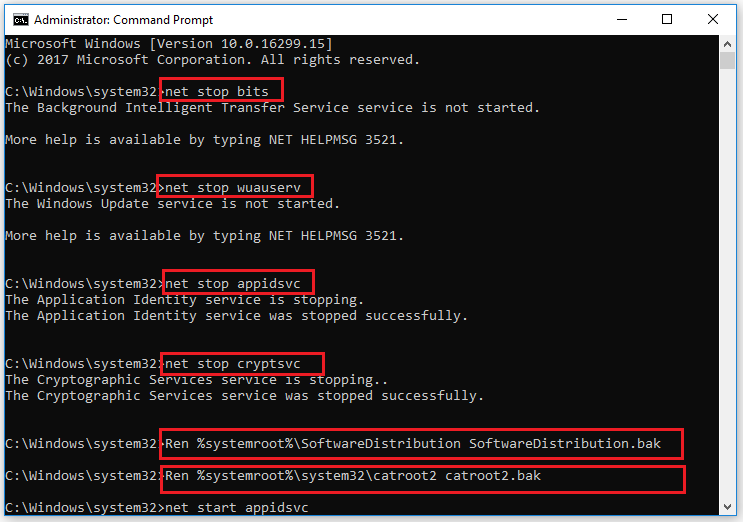
Step 3. Now close the Command Prompt and restart your computer to see if the error is fixed.
Method 3. Install the Latest DirectX End-User Runtime Web Installer
Besides, you can try to repair error code 0x8009000F-0x90002 by downloading and installing the latest DirectX End-User Runtime Web Installer. You can go to the official Microsoft website to download the DirectX End-User Runtime Web Installer. Then follow the on-screen instructions to download and install.
After installing, restart your PC to check if the DirectX is installed successfully. Then you can check if the error is fixed.
Method 4. Repair Corrupt Files
The corrupt system files on the computer may cause the Windows setup error 0x8009000F-0x90002. You can follow the detailed steps below to run DISM and SFC scannow commands.
Step 1. Run Command Prompt as administrator. In the pop-up window, type the following commands and press Enter key to execute.
dism.exe /Online /cleanup-image /scanhealth
dism.exe /Online /cleanup-image /startcomponentcleanup
dism.exe /Online /cleanup-image /restorehealth
step 2. After the process ends up, you can type the command sfc /scannow in the window and then press Enter key to run the system file checker scan.
Step 3. After the scan completes, close the window and restart the computer to see if the error is fixed.
Method 5. Use Windows Update
You can choose to update your PC by using Windows Update. Follow the detailed steps below.
Step 1. Press Win + R keys on the keyboard to open Run box, then type regedit in the box and press Enter key to open it.
Step 2. Navigate to Computer\HKEY_LOCAL_MACHINE\SOFTWARE\Microsoft\Windows\CurrentVersion\WindowsUpdate\OSUpgrade. If the OSUpgrade key doesn’t exist, you can create one by right-clicking the WindowsUpdate key and select New > Key. Then name the new key as OSUpgrade.
Step 3. Right-click the OSUpgrade key and select New > DWORD (32-bit) Value. Then name the new DWORD value as AllowOSUpgrade.
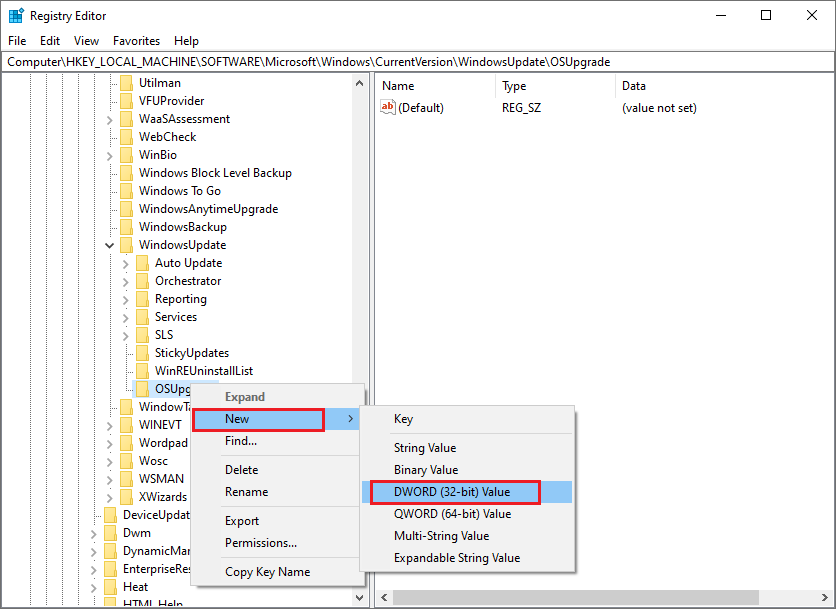
Step 4. Then double-click the AllowOSUpgrade value. In the pop-up window, change the Value data to 1. Then click OK button to save change.
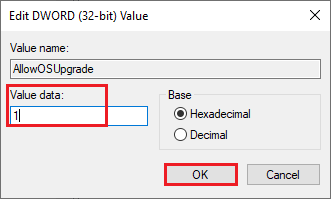
Step 5. Now restart your PC to see if the error is fixed.
Besides, you can try to perform a clean boot to repair error code 0x8009000F-0x90002.
Wrapping Things Up
Now all the methods for repairing error code 0x8009000F-0x90002 are introduced. You can feel free to have a try on these methods. If you need further assistance or have better suggestions and solutions, just feel free to contact us.

![Fix Windows 10 Upgrade Error 0xC1900101 - 0x4000D [Solved]](https://images.minitool.com/partitionwizard.com/images/uploads/2022/02/installation-failed-in-second-boot-phase-migrate-data-thumbnail.png)
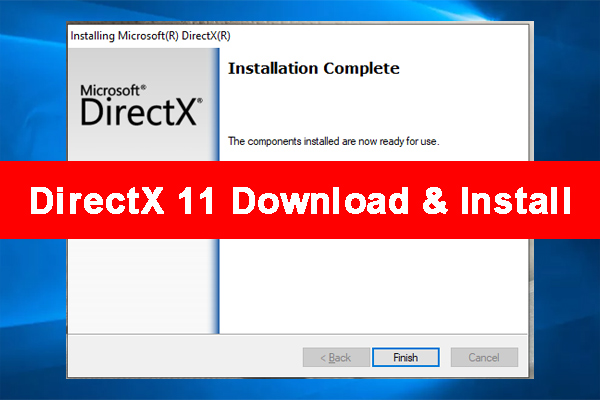
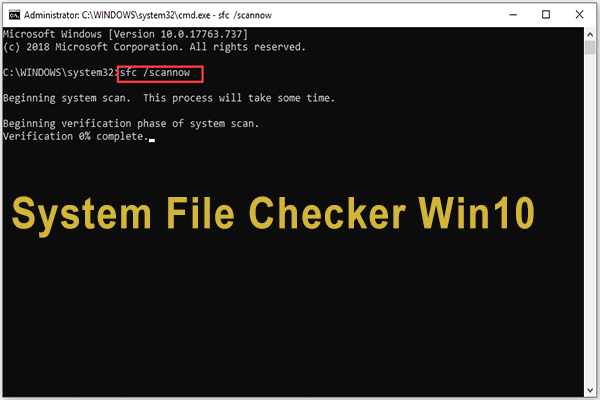
User Comments :