How to rename partition in Windows 10/Mac/Linux? If you want to change partition label, you can follow this post to rename the partition in Windows 10/Mac/Linux. There are five methods listed to rename a hard drive.
Some users want to change the name or label of the hard drives according to their needs. Especially when there are various partitions on computer, it’s better to rename partition according to the stored files type. For instance, the partition with working documents can be renamed “work”. Besides, the partition having apps can be renamed “app”. In this way, users can find out the desired data quickly.
This essay introduces how to rename partition in different operating systems such as Windows 10/Mac/Linux. You can try these ways to change partition label for your internal and external hard drive partitions.
Five Ways to Rename the Partition in Windows 10
There are five methods listed to help you rename a hard drive in Windows 10. For instance, you can use File Explorer, Disk Management, Command Prompt and a professional partition manager – MiniTool Partition Wizard to change the name of the partition. The detailed steps are introduced below.
Method 1. Rename the Partition with MiniTool Partition Wizard
As a professional partition manager, MiniTool Partition Wizard can help you manage your disk and partition safely and conveniently. It has a number of useful functions. For instance, its Move/Resize Partition function can help you modify the size of partitions flexibly. Besides, if you want to move your operating system to another disk, you can use Migrate OS to SSD/HD Wizard function of MiniTool Partition Wizard.
What’s more, its Change Letter and Label functions can help you rename partition and change a hard drive letter. Now I will show you the specific steps to change partition label by using MiniTool Partition Wizard.
Step 1. Download MiniTool Partition Wizard Free Edition, install and launch it to get its main interface.
MiniTool Partition Wizard FreeClick to Download100%Clean & Safe
Step 2. Choose the partition that you want to change the label of, then right-click it and select Label function.
If you want to rename the system partition, a reboot is needed to complete the operation.
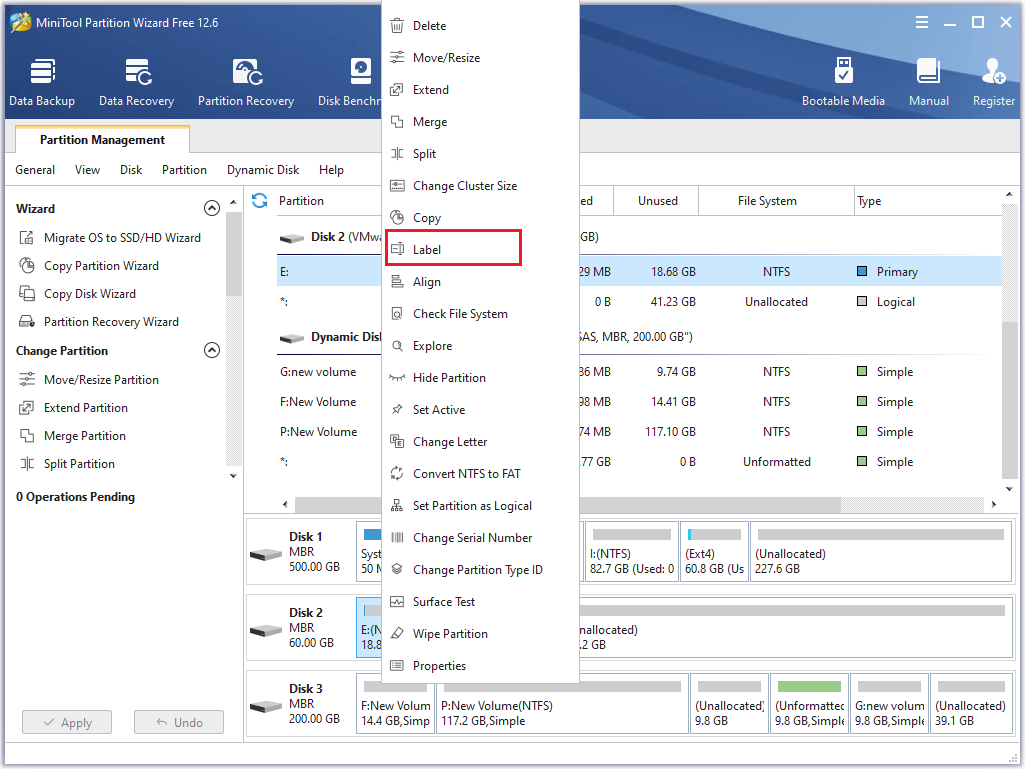
Step 3. When the Change Partition Label window pops up, type the name you like in Partition Label box. Then click OK.
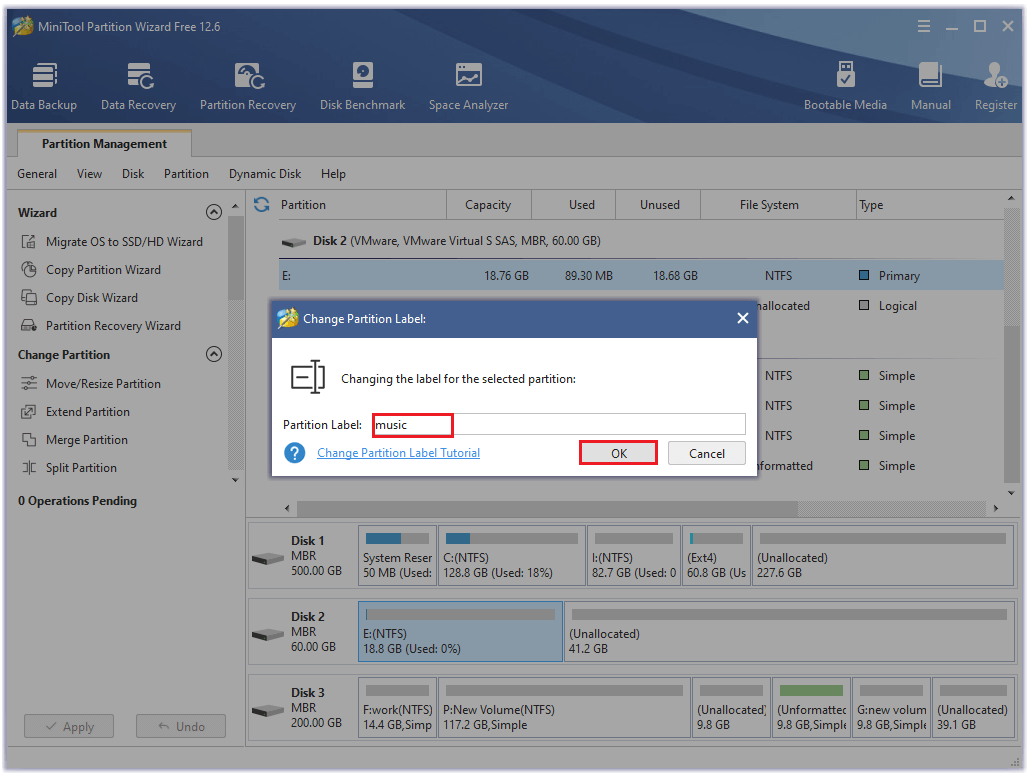
Step 4. Click Apply button and then click Yes in the pop-up window. Wait a while for applying the changes. Then click OK after the process completes successfully.
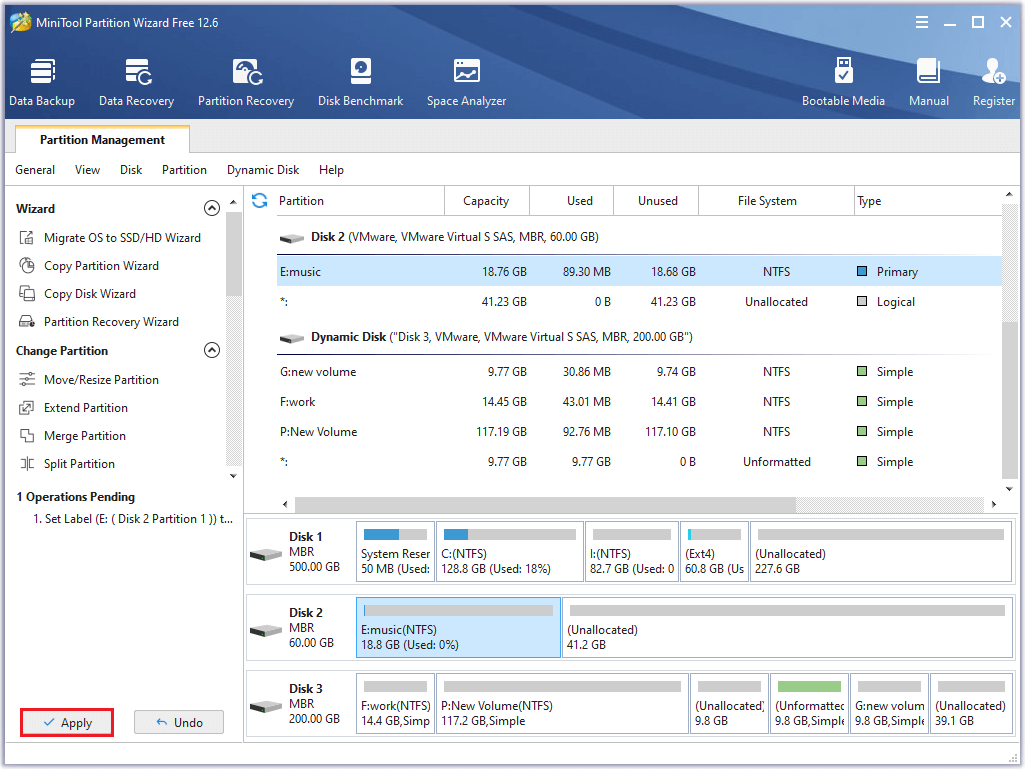
Also, MiniTool Partition Wizard can help you modify the volume label on dynamic disk. If you want to rename a hard drive on dynamic disk, you can refer to the following steps.
Step 5. Download MiniTool Partition Wizard Pro Edition, install and launch it to get its main interface.
MiniTool Partition Wizard DemoClick to Download100%Clean & Safe
Step 6. Right-click the volume that you want to rename, then select Change Volume Label function.
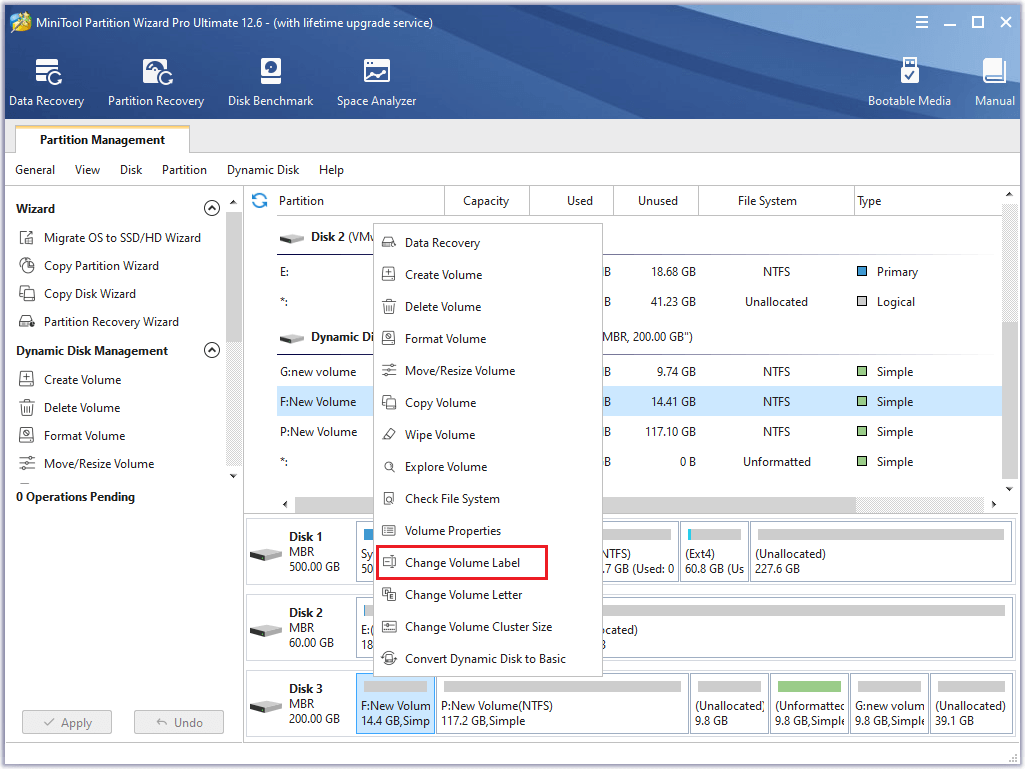
Step 7. Type the name you prefer in Volume Label box. Then click OK.
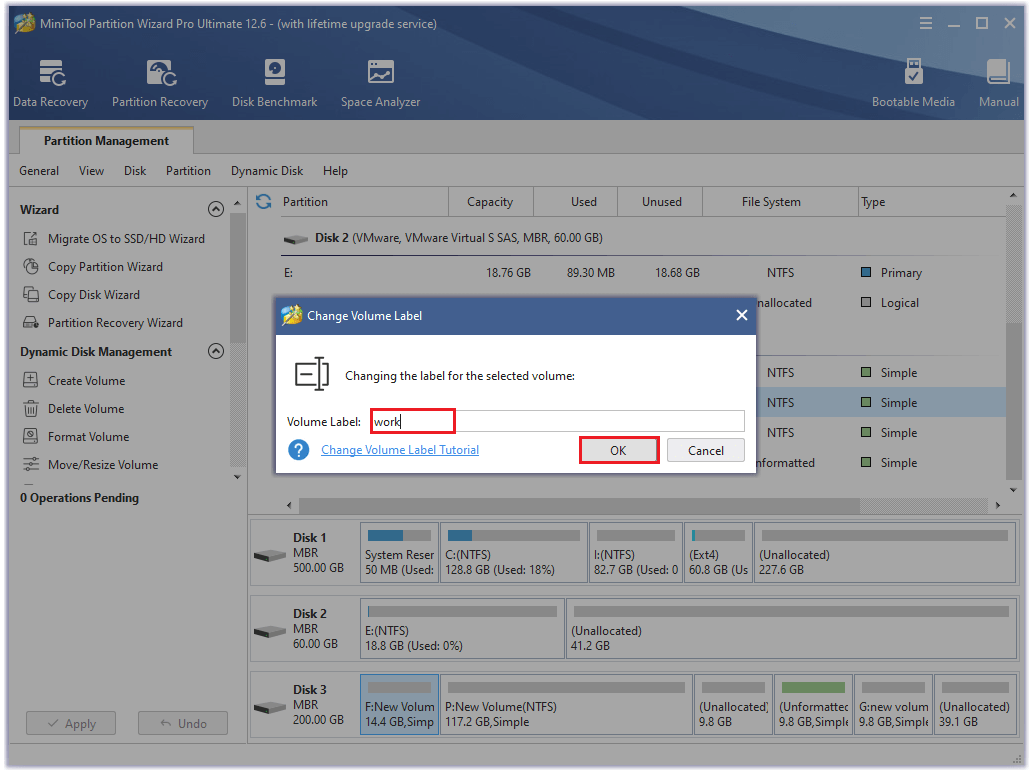
Step 8. Click Apply and Yes buttons sequentially and wait a while until MiniTool Partition Wizard completes the operation. Then click OK after the process ends up.
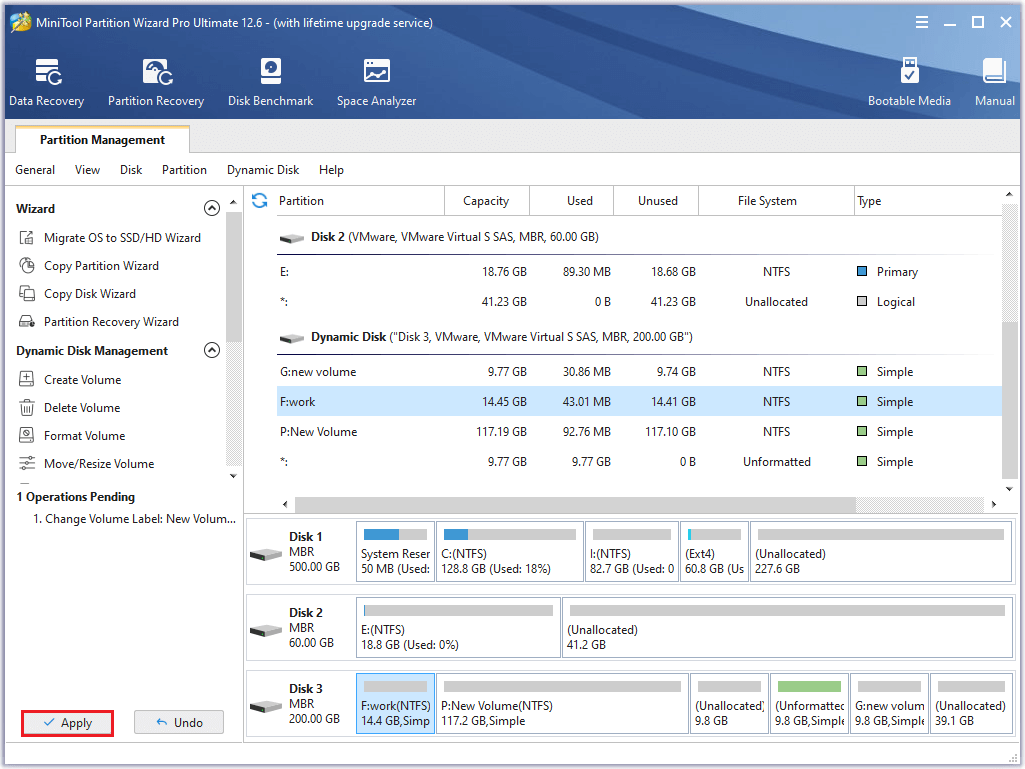
Besides, you can use the Format function of MiniTool Partition Wizard to rename both internal and external hard drive partitions.
You should back up the important data so as to avoid losing data.
Right-click the partition you want to modify and select Format function. When the Format Partition window pops up, you can type the desired name in the Partition Label box. Then click OK and Apply buttons sequentially.
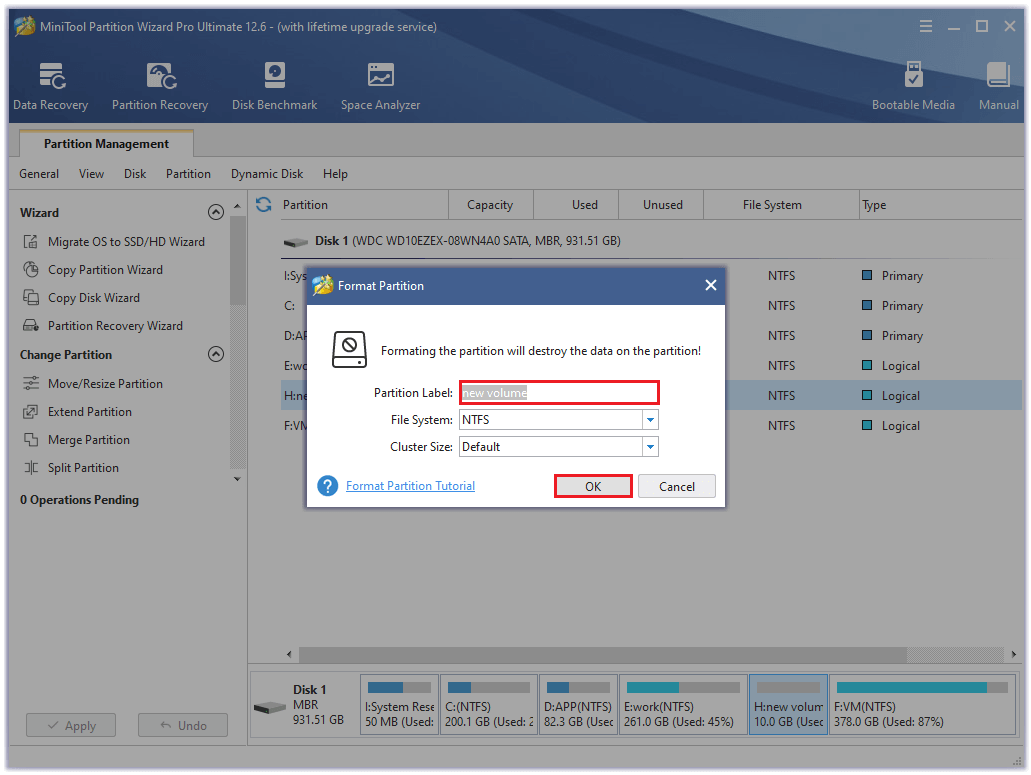
Method 2. Rename the Partition with Disk Management
Also, you can change a hard drive label with a Windows built-in tool – Disk Management. Follow the detailed steps below to rename partition.
Step 1. Right-click the Windows icon and select Disk Management to open Disk Management.
Step 2. Right-click the drive that you want to rename and select Properties.
Step 3. In the pop-up window, you can change and type the label you want in the box under the General tab. After changing, click Apply button and then click OK.
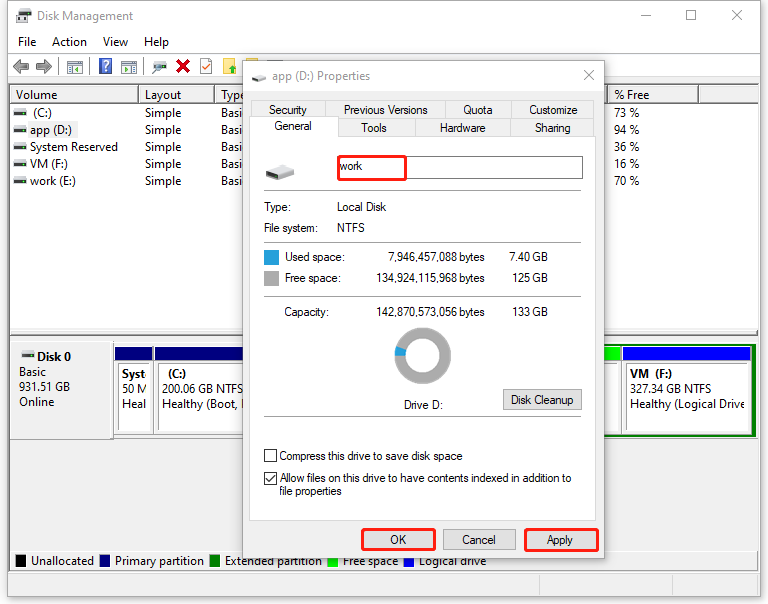
Also, there is another way to change partition label in Disk Management. You can right-click the partition that you want to rename, then select Format.
This method will erase all data on the selected partition. You should back up the important data in advance.
In the pop-up window, type the desired name in the Volume label box. Check the Perform a quick format option and click OK button.
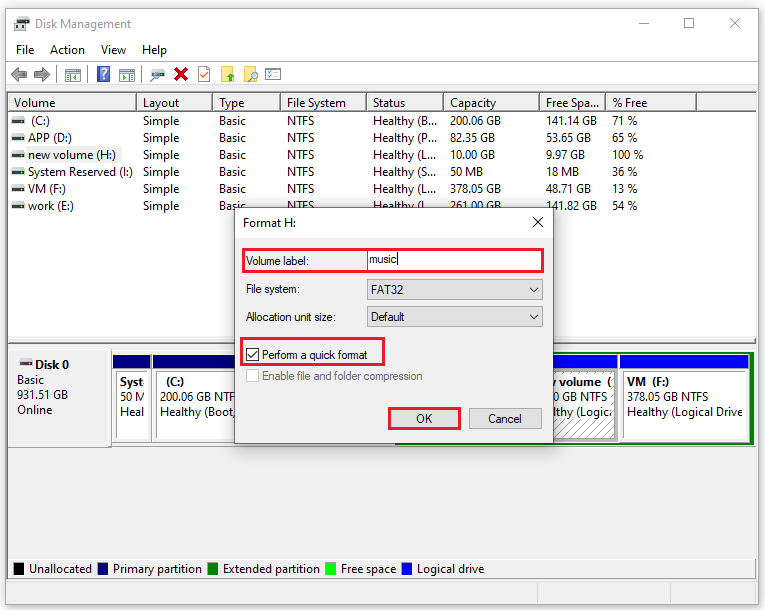
A warning window will pop up. If you have backed up the important data in the partition, click OK.
Method 3. Rename a Hard Drive in File Explorer
You can choose to rename the partition in File Explorer, which is the file management application used for browsing folders and files. This way is also suitable for both internal and external hard disks. Follow the detailed steps below.
Step 1. Open File Explorer or double-clicking This PC on Windows 10 Desktop. Then you can see all the partitions with a drive letter are displayed here.
Step 2. Find the partition that you want to change the name in This PC section. Then right-click the partition and select Rename option.
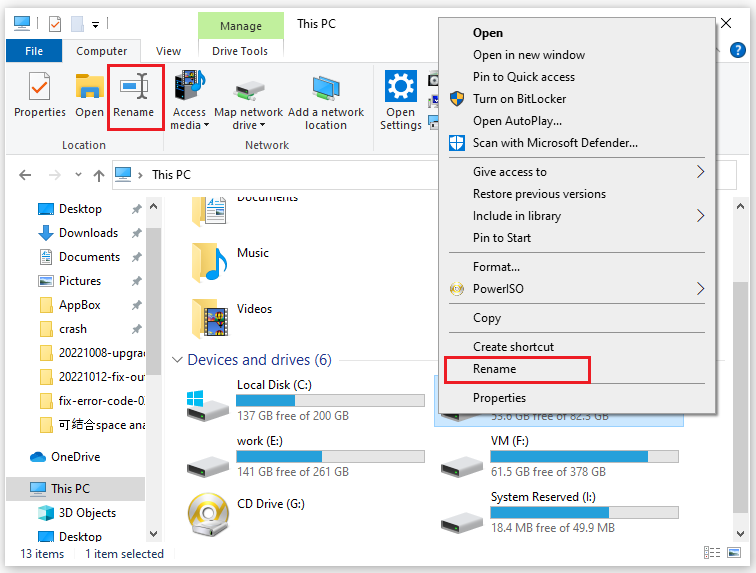
Step 3. Type the desired name in the field and press Enter to apply the name.
Step 4. An administrator permission to rename the drive needs to provide. If you are logged with an administrator account, click Continue. Then you can see the hard drive name is changed successfully.
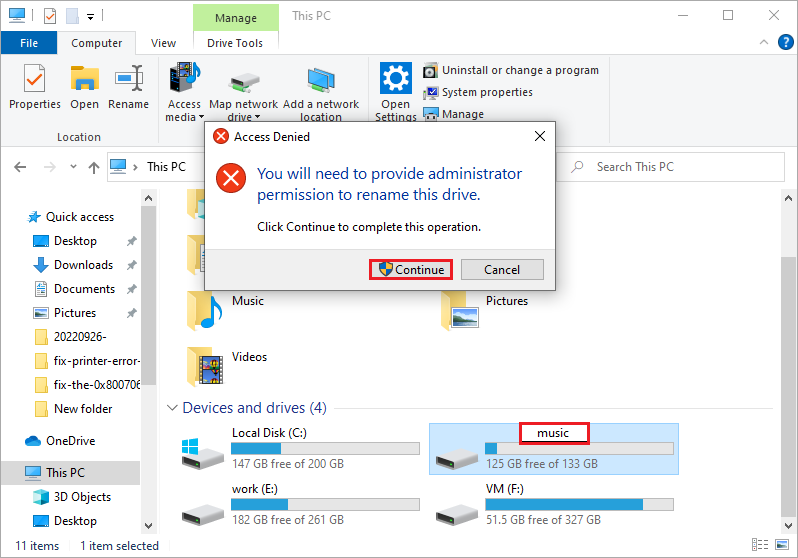
Besides, you can rename the partition by pressing F2 key on the keyboard. First, select the partition which you want to change the label of and then press F2 key. Type your desired name in the box and press Enter key. Then the administrator permission is required to provide, click Continue to complete the operation.
Method 4. Rename a Hard Drive with Command Prompt
Besides, if the drive that you want to rename has a letter assigned, you can use Command Prompt that is known as cmd to rename partition. You can refer to the following steps to operate.
Step 1. Press Windows + R keys on the keyboard to open Run box. Then type cmd in the box and press Ctrl + Shift + Enter keys to run Command Prompt as administrator.
Step 2. If you don’t know the drive label or letter, you can type diskpart in Command Prompt to open it. Then type the following commands to view hard drive label and letter.
list volume (this command can list the partition information of your disk; you need to confirm the drive letter of the volume which you want to change its label)
exit (exit the diskpart and go back to the Command Prompt)
Step 3. Next you can type the command line below to change drive letter in Command Prompt in Windows 10. Remember to press Enter key after typing each command line.
label drive letter: drive name
For example, I type label E: music and press Enter to rename the hard drive E from work to music.
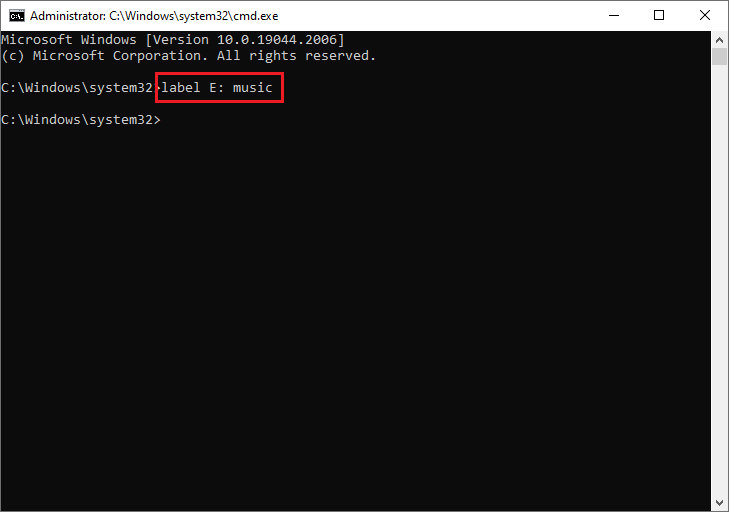
Step 4. After the process successfully completes, type exit to close the window.
Method 5. Rename a Hard Drive with Windows PowerShell
Besides, you can also use Windows PowerShell to rename a hard drive.
Step 1. Open Windows PowerShell by searching it in search bar. Then click Run as administrator.
Step 2. Type the command Set-Volume -DriveLetter Letter -NewFileSystemLabel “NewName”. For example, I type the command Set-Volume -DriveLetter E -NewFileSystemLabel “Music” to rename partition E to music. Then press Enter key to execute the command.
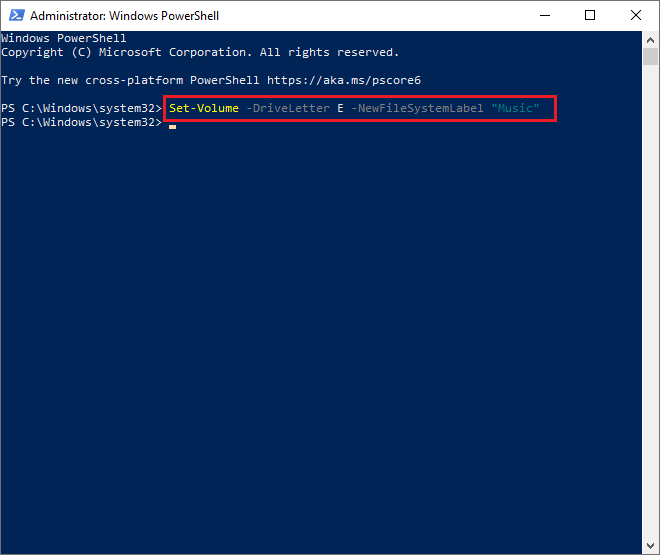
Step 3. Type exit to close Windows PowerShell safely. Then you can go to the File Explorer to see the name has been changed successfully.
Besides, the ways to rename an external drive and to rename partition on Mac or in Linux is also introduced. If you want to rename partition or change the drive letter, you can refer to the following content.
Rename a Partition on Mac
If you want to rename a hard drive on Mac, you can refer to the following steps.
Step 1. Type Disk Utility in the search bar and click Disk Utility app in the search results to open it.
Step 2. Right-click the drive that you want to rename and select Rename.
Step 3. Type your desired name and press Enter key to apply the change.
Rename Partition in Linux
Besides, if you want to rename a hard drive in Linux, you can refer to the following steps.
Step 1. Click the Apps icon to display the apps on computer. Then click Disks app to open and run it.
Step 2. Click the hard drive containing partitions which you want to change labels of and then select a partition that you want to rename.
Step 3. Click the third icon under the Volumes section and select Edit Filesystem Label. Then type the desired name in the field and click Change.
Difference between Renaming Partition and Changing Drive Letter
There is a difference between renaming a hard drive and changing the drive letter. The hard drives can be identified by labels (e.g., local disk, app and work) and drive letters (e.g., C:, D: and E:). It is important that Windows mostly cares about the drive letter and you cannot have two same drive letters on a computer.
Be aware that the drive letter of your system partition cannot be modified, otherwise your operating system will fail to boot. You can refer to the following guide to change the drive letter of any non-system partition.
If the drive letter on your PC is missing, you can read this article to get the missing drive letters back in Windows.
Wrapping Things Up
In this post, you have learned the ways to rename a hard drive on computer. You can try to rename partition through Disk Management, Command Prompt and File Explorer. Besides, The MiniTool Partition Wizard is a good choice to rename partition and change drive letter. In addition, there are a number of functions are provided in MiniTool Partition Wizard to help you manage your disk and partitions.
Should you still have problems about how to rename partition on computer, just feel free to contact us via [email protected] or leave us a message.

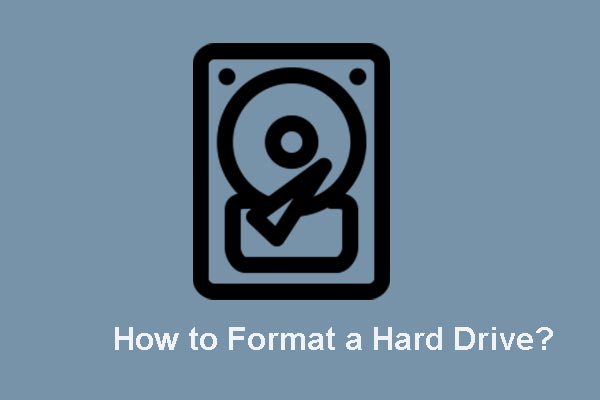
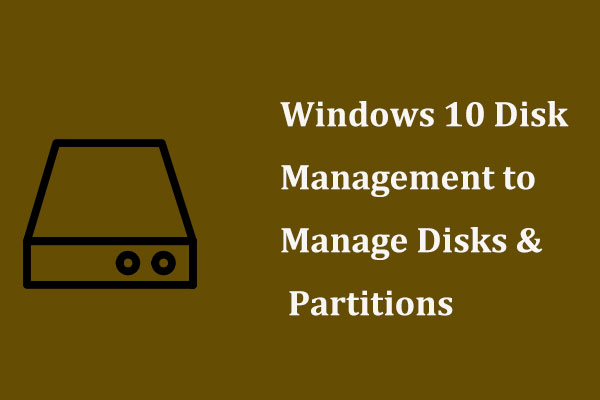
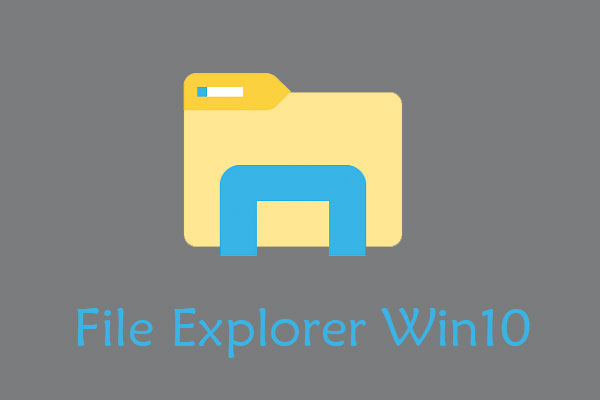
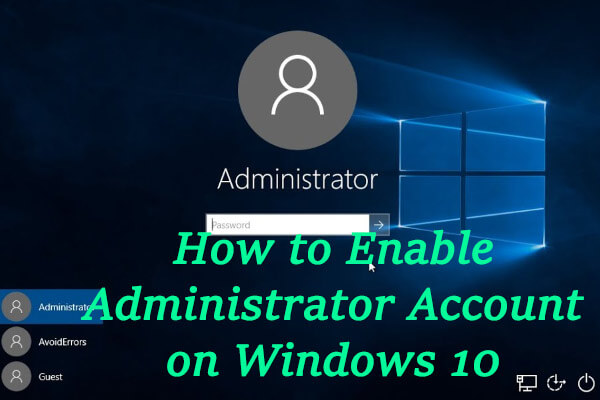
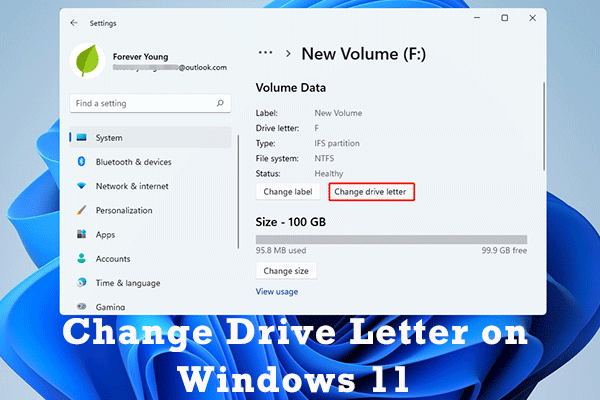
User Comments :