Since the release of Windows 95 whenever you created a shortcut on the desktop, there is always an arrow against it. Can you remove it? Yes. This post offers you a detailed tutorial on how to “remove shortcut arrow Windows 10”.
Shortcut Arrow on Windows 10
To open an app or document quickly, you would like to create a shortcut for them. After doing that, you may find that there is an arrow against the shortcut.
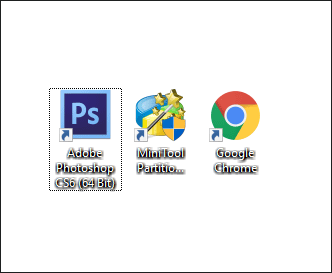
The arrow can help you distinguish the shortcut from the original app or document, but you may prefer a clean looking for the shortcut. In this case, you need to remove the arrow.
How to remove shortcut arrow Windows 10? Keep reading and you will get a detailed tutorial.
MiniTool Partition Wizard FreeClick to Download100%Clean & Safe
Remove Shortcut Arrow Windows 10
It is easy to remove arrow from shortcut Windows 10 with the help of Registry Editor. Registry Editor is a hierarchical database, storing low-level settings for Microsoft Windows Oss and for applications that opt to use the registry.
However, note that any improper operation to Registry Editor can lead to serious problems. So, it is highly recommended that you back up the Registry before making the following changes.
Here is the tutorial on how to remove shortcut arrow Windows 10.
Step 1: Open Registry Editor on Windows. There are many ways and the easiest two ways are listed below.
Way 1: Type regedit in the Cortana’s search bar and then click the result.
Way 2: Open Run dialogue box by pressing Windows + R, type regedit, and click OK.
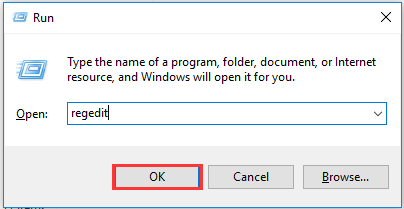
Step 2: Find the Explorer key by following the path below.
HKEY_LOCAL_MACHINESOFTWAREMicrosoftWindowsCurrentVersionExplorer
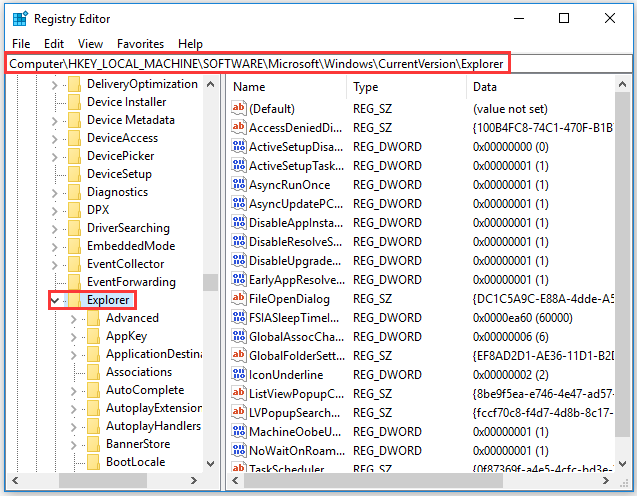
Step 3: Check if there is a key named Shell Icons under the Explorer key. If there is not, you should create one by
- right-clicking the Explorer key.
- choosing New > Key.
- naming it Shell Icons.
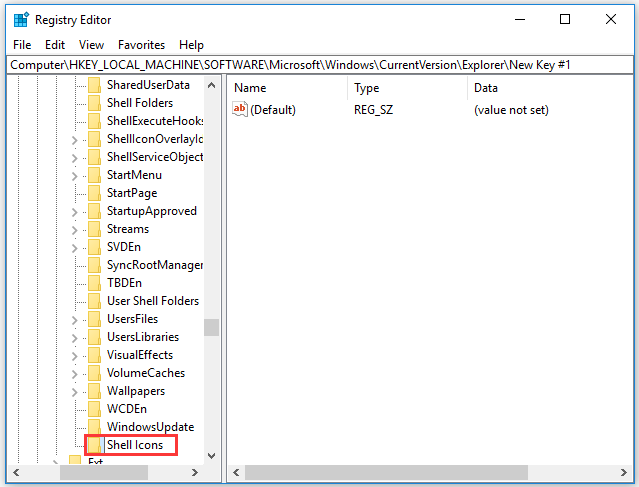
Step 4: Switch the value of the subkey to 29.
- Right-click the Shell Icons subkey.
- Choose New > String Value.
- Set the value as 29.
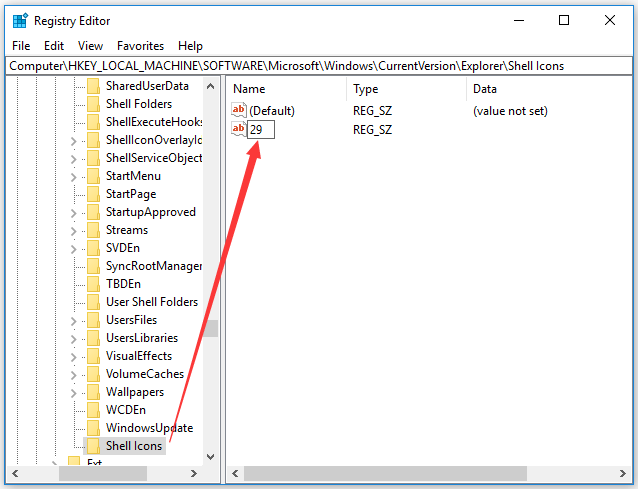
Step 5: Modify the created the 29 string value.
- Double-click it.
- Paste %windir%System32shell32.dll,-50 into the Value box.
- Click the OK button to confirm the changes.
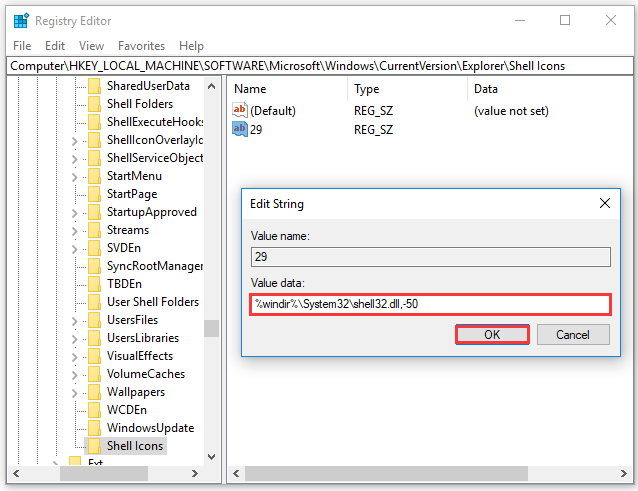
Step 6: Shut down your machine and then power it agian to see the changes. You should see the arrows against the shortcuts for apps disappear.
If you want to bring the arrows for the shortcuts for apps, you just need to remove the 29 string value from Registry Editor.
I Want Your Voice
This post comes to an end. Have you removed shortcut arrow from Windows 10 by following the above tutorial? If you have some questions about the tutorial, you can share them with me in the following comment zone and I will reply to you as soon as possible.

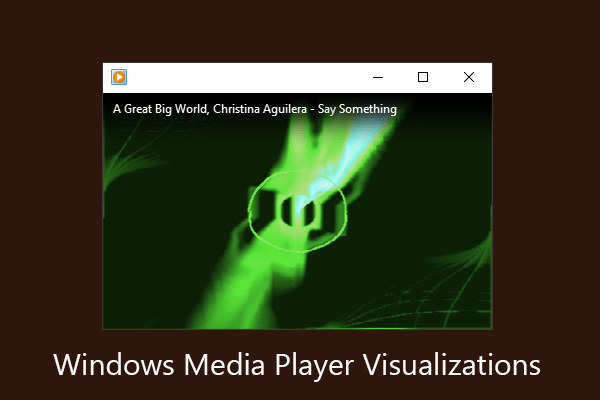
User Comments :