Some Windows 10 users have noticed that their login screens display their Microsoft Account email IDs when they sign into their Windows 10 computer. The email ID is displayed openly where anyone can see it and this means privacy leaks. In this post, MiniTool shows you how to remove email ID from login screen to keep your ID private.
Email ID Is Displayed on Login Screen
Microsoft Account email ID is displayed on the Windows 10 login screen when some Windows 10 users sign into their computers. Are you one of them?
This seems no harm but strangers could potentially get your private email address when you use your computer in public places. Therefore, you need to take some actions right now to keep your email ID private if your email address is displayed on the login screen and you always use your computer in public places.
Remove Email ID from Login Screen
The action you need to take is “hide email ID”. Before the launch of the Windows 10 14328 build, Windows 10 users had to either use Group Policy or Registry Editor. But Microsoft has listened to its users’ feedback and added an option under Settings to quickly get rid of the issue. Stated another way, this option is available in Windows 10 14328 and above builds.
Now let’s see how to use the option to remove email ID from the login screen.
Step 1: Right-click the Windows icon on the taskbar and then select Settings from the menu.
Step 2: On the Settings window, click Accounts.
Step 3: On the new window, navigate to Sign-in options at the left pane and then scroll down the right pane until you see the Privacy section.
Step 4: Under the Privacy section, you will see a setting “Shows account details (eg email address) on sign-in screen”. Toggle the switch to the Off position.
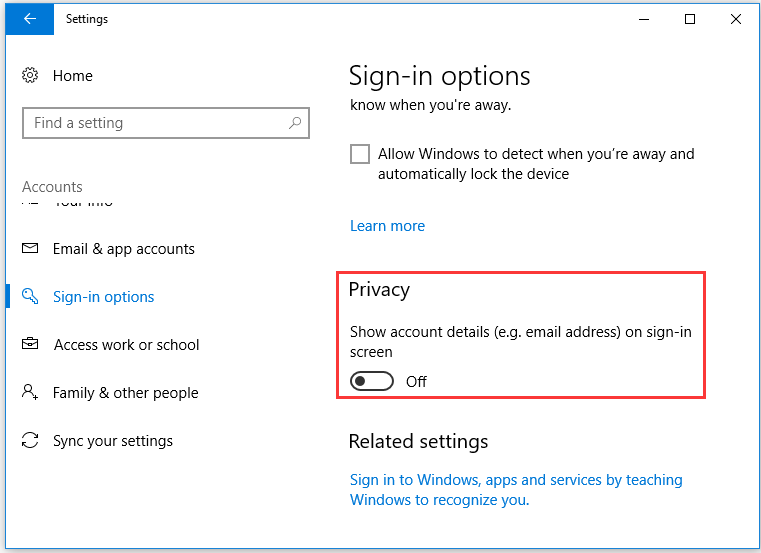
After the four steps, you will never see your email address on the login screen anymore. If you want to verify whether you have successfully hide email ID without restarting your computer, you can try the following way.
Step 1: Open Registry.
Press Windows + R simultaneously and then type regedit in the Run dialogue. Hit the Enter key to open Registry.
Step 2: Go to the following path.
HKEY_LOCAL_MACHINESOFTWAREMicrosoftWindowsCurrentVersionSystemProtectedUserDataS-1-5-21-<more numbers>AnyoneReadLogon
Step 3: See the following items.
Note that your email address will be still displayed on the login screen if the following value is set to 1.
- Value name: ShowEmail;
- Value type: REG_DWORD;
- Value: 0.
Bonus for Windows 10 Users
You can hide your email ID for privacy protection by following the mentioned tutorial, but do you know you can also hide a partition to protect your data from others who use your computer?
To hide a partition where there are confidential data, you can try MiniTool Partition Wizard. The Hide Partition feature of this program can help you hide partition with ease. How to activate this feature? Please refer to the help document.

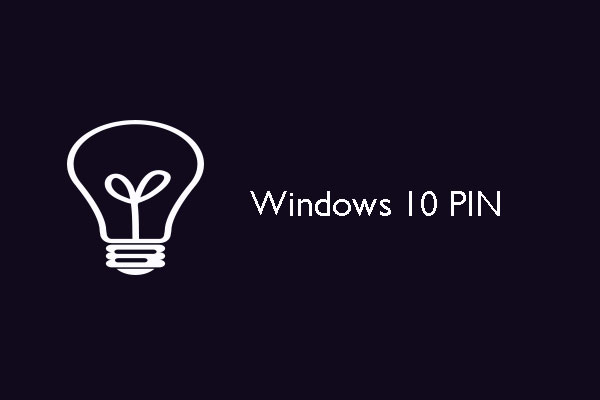
![10 Reasons and 10 Fixes for Computer Running Slow [New Updated]](https://images.minitool.com/partitionwizard.com/images/uploads/2019/08/my-computer-runs-slow-thumbnail.jpg)
User Comments :